Rotating a monitor screen has several practical uses. Having a “portrait” screen orientation allows viewers to see entire documents at 100% size and view taller web pages without the need to scroll as much. Additionally, rotated screens take up less space on a desk, especially if they are widescreen monitors.
Note: Some monitors are not designed to be rotated (such as CRT Monitors). Therefore, users should determine whether their monitor can safely rotate without damage. It is not recommended that users physically turn any monitor that is not designed to be rotated physically, as it can damage internal components as well as cause additional problems such as overheating if leaned or propped on other materials.
Displays such as those on notebook PCs can be rotated, but it may become more difficult to use the system unless the notebook is a tablet PC or has a touch screen.
How to Rotate a Screen in Windows XP
Rotating the screen in Windows XP is possible if the graphics display adapter’s driver supports the function. Older computer systems with Windows XP installed on them may contain older graphics hardware that does not support the screen rotation feature. It is recommended that the video drivers for the graphics accelerator are updated before attempting to rotate the screen.
Typically, a Windows XP PC that has a supported graphics accelerator with the appropriate drivers installed will be able to rotate the screen with simple hotkey commands.
On Windows XP machines, hold down the “Ctrl” and “Alt” keys simultaneously then pressing one of the arrow keys on the keyboard to reorient the screen. This may not work if the graphics card does not support screen rotation.
Manual control of the screen rotation is possible by opening up the video display settings under the control panel. Once the display settings are opened, access to the screen orientation is available under the “Advanced Settings…” button. Find the “Orientation” section then choose the orientation that best fits how the screen has rotated.
Note: Most on board graphics cards and outdated hardware do not have the option to orient the screen in a different direction.
How to Rotate a Screen in Windows Vista
Typically, a Windows Vista PC that has a supported graphics accelerator with the appropriate drivers installed can rotate the screen with simple hotkey commands identical to Windows XP.
On Windows Vista machines, hold down the “Ctrl” and “Alt” keys simultaneously then pressing one of the arrow keys on the keyboard to reorient the screen. This may not work if the graphics card does not support on the fly screen rotation.
Manual control of screen rotation is possible by opening up the video display settings under the control panel. Once the display settings are opened, access to the screen orientation is available under the “Advanced Settings…” button. Find the “Orientation” section then choose the orientation that best fits how the screen has rotated.
Note: Windows Vista PCs may or may not have this option enabled depending on the type of graphics accelerator that is installed on the system.
Using the “Tablet PC” settings is an alternate method of rotating the primary monitor for the Windows Vista PC. To find the Tablet PC settings in Windows Vista (this function is included regardless of whether the computer system is designed to be a tablet PC) go into the control panel and select the “Tablet PC Settings” option.
Once the Tablet PC Settings window appears, select the “Display” tab and select the orientation to be used with the primary monitor. Once selection is complete, choose the “Apply” button to make the changes on the system.
Note: This method only works on the Primary monitor and will not work on additional monitors connected to the system. Ensure that the monitor to be rotated is set as the Primary monitor.
How to Rotate a Screen in Windows 7
Under Windows 7, the “display settings” properties options have now integrated the screen orientation functionality as part of the standard options. Simply choose the monitor to be rotated, then select the settings for the monitor under orientation. When the changes are complete, select “Apply.”
Warning: Forcing screen orientation via third party software is risky and can damage the monitor as well as the graphics card. Take special precaution with any software options that are not designed to be used with the computer’s graphics accelerator cards.
Tip: Check the graphic accelerator hardware settings via the driver software to enable screen rotation. Try updating the drivers if they are outdated to possibly add screen rotation features to the graphics accelerator hardware.

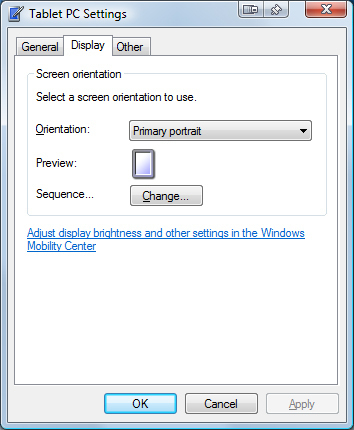
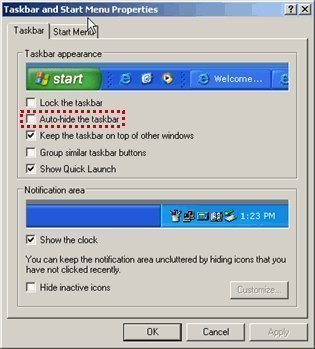
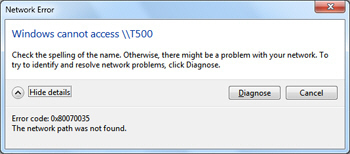
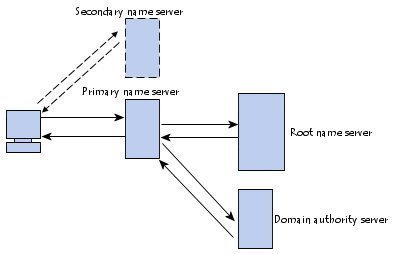
Follow Us!