Many people assume that Microsoft Word is only for text and Microsoft Excel is for data and graphs. Surprisingly, Microsoft Word can actually be used to create line graphs. It is helpful when putting a presentation or data analysis together to include a line graph along with text.
Line graphs are very useful if one wants to show continuous data over a period of time with a common scale. Line graphs connect data points to form a line that represents the data. Follow the instructions below to create a line graph on Microsoft Word.
Instructions for Making a Line Graph on Microsoft Word
The instructions may vary depending on the Microsoft Word version. This basic set of instructions should work for all Microsoft Word versions. If the options on one’s Microsoft Word version are not worded exactly how they are in these instructions, they should be similar enough to recognize which option to choose.
Follow these instructions to create a line graph on Microsoft Word:
- Open up Microsoft Word. To add a line graph to an existing file, pull up that file. If not, start with a new page.
- Click the Insert tab on the screen’s top left.
- Click Object on the drop-down menu.
- For some Microsoft Word versions, another menu appears to the side after Object is clicked. Click Chart on this menu. For other versions, a window pops up after Object is clicked. Go to the Object Type section and click Microsoft Graph Chart then click OK.
- A bar graph will appear in the text document. Right-click the center of the bar graph and a pop-up menu will appear. Choose Chart Type on this pop-up menu.
- When the Chart Type dialog box comes up on the screen, click Line in the left-hand menu then click OK.
- Insert all of one’s data into the data sheet provided. The data sheet should be below one’s line graph and one will be able to insert one’s numbers in place of the example provided.
- If the data sheet is not below the chart, select and right-click the chart’s center then select Chart Data Table from the pop-up menu. This will allow one to insert all of one’s data.
- Microsoft Word automatically creates the line graph after one’s data is entered.
- If one double-clicks the chart, one should be able to select the specific details for the chart, such as color.

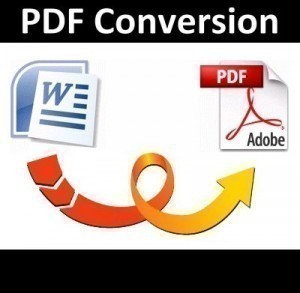
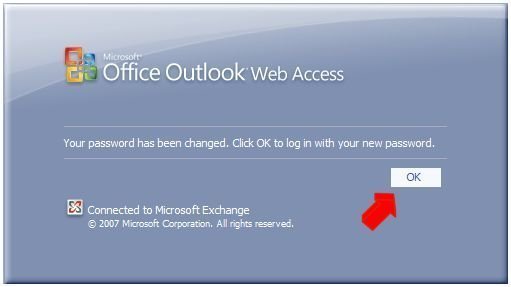
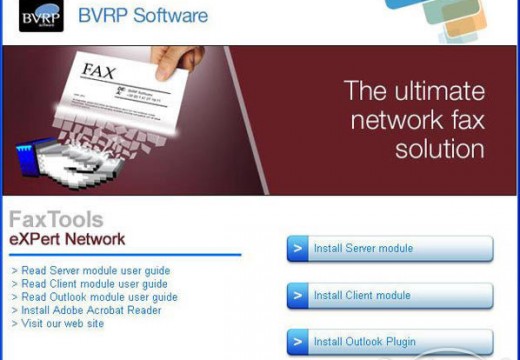
Follow Us!