The bluescreen 0x0000007b error is associated with the Microsoft Windows BSOD (Blue Screen of Death). When the error is encountered, Windows will display one or both of the following errors: “STOP: 0x0000007B” and/or “INACCESSIBLE_BOOT_DEVICE.” The error is most commonly associated with the attempt to boot from a device that is not accessible. This does not necessarily mean that the computer’s hard drive is not accessible; however, as it could indicate an issue with a connected flash drive, USB port or drive, or CD player connected to the computer.
What Causes the Bluescreen 0x0000007b Error?
The bluescreen 0x0000007b error can be thrown on any Microsoft Windows computer running one of the following versions of the OS at the time of this writing to include: Windows NT, Windows XP, Windows 2000, Windows Vista, Windows 7, or Window 8. The error is most commonly caused by device driver issues relating to the computer’s hard drive or other peripheries that can be used to boot the computer. These issues can range from the following causes: computer virus infection of the affected device driver or drive, significant data corruption on the device, an incompatible device driver is now installed, or even computer hardware failure.
What is a Windows STOP Code?
A Windows STOP code is the technical name for the famous Windows error that is also known as the Blue Screen of Death, or the BSOD. When the error is thrown, the computer’s screen will turn blue and is often displayed after a major system crash. The text displayed on the computer’s screen is the STOP code that will display any files that are associated with the crash of the operating system to include any computer drivers that may have triggered the crash.
The STOP code is the most important piece of information displayed on the screen when a BSOD occurs. STOP code 0x0000007b is just one of the many potential codes that can be displayed at this step in the system crash. Starting with Windows 8, Microsoft modified the BSOD color to be light blue. Additionally, it now includes a short explanation of what likely triggered the STOP code as well as a suggestion on how to correct the issue.
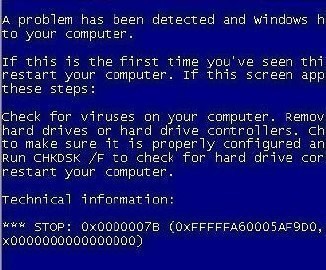
Unfortunately, the majority of Windows installs are setup to automatically restart the computer after encountering a Windows STOP code or BSOD. If you do not know what to look for, this can make reading the error code challenging on the first instance. Some builds of Windows will also shorten the error code when displayed. For example, STOP code 0x0000007b may also be displayed as, “STOP 0x7B.”
If the computer is able to fully restart after encountering the 0x0000007b error, some builds of the OS will display a message that states, “ Windows has recovered from an unexpected shutdown.
Problem Event Name: BlueScreen
BCCode: 7b ”
How to Fix STOP 0x0000007B Errors
The following are steps that will help you troubleshoot and either fix or identify hardware that requires replacement in order to clear or fix the bluescreen 0x0000007B error.
Step 1 – Restart the computer if you turned it off after the 0x0000007B error was thrown or is still displayed on the machine. On some computers, the error could simply have been thrown in error and may clear on its own.
Step 2 – If a hard drive controller was recently modified or installed, then there is a strong possibility that this caused the 0x0000007B error to be thrown. Uninstall the change and restart the computer to see if the STOP 0x7B error clears. Depending on what the specific issue with the controller is, consider taking one of the following steps to revert the installation to the last known good configuration:
– Use Windows System Restore to undo all recent changes to the computer.
– Remove or reconfigure the hard drive controller that you just installed.
– Restart the computer with the last known good configuration to remove any diver or registry changes that have occurred.
– Revert or rollback the hard drive controller device driver to the previous version.
– If your computer uses a SCSI chain, ensure that it is correctly terminated. Incorrect termination of SCSI has been documented to cause the 0x0000007B error.
Step 3 – Ensure the hard drive on the computer is installed properly. Hard drives that are not properly installed have been known to trigger the 0x0000007B error code along with other issues with the Windows OS.
Step 4 – Confirm the hard drive’s configuration is correct in BIOS. Improper BIOS setup has been shown to be the cause behind throwing the 0x0000007B error in the Windows OS.
Step 5 – Conduct a full system scan with the installed antivirus application on your computer. Before conducting the scan, update the antivirus definitions on the program before proceeding. If you do not have an antivirus application installed on the machine, download, install, and run the free version of the Malwarebytes antivirus software application. There are a number of computer viruses in the wild that have been shown to infect the boot sector or master boot record on a computer resulting in throwing the 0x0000007B error.
Step 6 – Conduct a full update of the device drivers for the computer’s hard drive controller. If these drivers are not up-to-date, or are corrupted, then the 0x0000007B error can be thrown. If the error occurs during the Windows setup process, the latest hard drive controller driver should be downloaded from the manufacturer before proceeding with the installation of the Windows OS. If the hexadecimal number that appears after the STOP code is, 0xC0000034, then this is likely the cause of the BSOD.
Step 7 – Access the Windows BIOS. Then, change the SATA mode in the BIOS configuration application to “IDE” mode. By disabling some of the advanced SATA drive features, the 0x0000007B error can be eliminated. This change is most likely to work on computers running the Windows XP OS. On some Windows BIOS versions, SATA mode is also referred to AHCI mode. Similarly, IDE mode can also be referred to as ATA, Legacy, or Compatibility Mode. Similarly, on Windows 7 or 8, if IDE mode is selected in the BIOS you can try changing it to AHCI and restart the computer. This has been known to work on some builds of Windows throwing the 0x0000007B error.
Step 8 – Select the “Start” menu and enter “cmd” followed by pressing the “enter” key on your computer. Then, enter “chkdsk” at the MS DOS prompt followed by pressing the “enter” key to run the chkdsk utility on your computer’s hard drive. If the boot volume is corrupted, the utility may be able to repair the corruption. After the program completes a full scan of the computer (note that depending on the computer this action can take more than an hour). Note, you may have to run chkdsk from the Windows Recovery Console depending on the persistence of the BSOD. This option will likely be the fix for the error if the STOP code is listed as: 0xC0000032.
Step 9 – Conduct a full text of the computer’s hard drive. If the diagnostics test suggest there is a hardware issue with the drive, you may need to replace the drive before you can continue using the computer.
Step 10 – Create a new master boot record on the computer by running the fixmbr command at the DOS prompt. If the hexadecimal number that is displayed after the BSOD STOP code is: 0xC000000E, this could be the issue with your computer.
Step 11 – Flush or clear the CMOS on your computer. The 0x0000007B error has been known to be thrown due to a BIOS memory problem. By clearing the CMOS, the issue can be resolved.
Step 12 – Update the computer’s BIOS. Outdated computer BIOS’s on Windows computers have been known to throw the STOP 0x0000007B error code when combined with hard drive controller incompatibilities.
Step 13 – Conduct an upgrade or update of the hard drive controller’s firmware if you are able to do so. Similar to updating the computer’s BIOS, incompatibilities with the firmware could be the main cause of the BSOD on your computer.
Step 14 – Repair the Windows installation on your computer. For computers that have just had the motherboard replaced without a coincident reinstallation of Windows, this action will likely fix the STOP 0x0000007B error. If the motherboard has not recently been replaced, this action will not fix the issue.
How to Change Windows BIOS Settings to Clear the 0x0000007b Error
Step 1 – Restart your computer. During the computer’s start-up, press the “F2” key to enter the Window’s BIOS.
Step 2 – Expand the “Drives” section of the BIOS menu.
Step 3 – Select the “SATA Operation” menu option.
Step 4 – Change the menu option from “RAID AHCI” to “RAID ATA.”
Step 5 – Exit the Windows BIOS and save all changes.
Step 6 – Restart the computer to complete clearing the 0x0000007b error.
How to Clear the Computer’s CMOS?
All Windows computers store lower-level settings for computer hardware and system setup in the CMOS. The settings can be configured via the Windows BIOS setup menu and are preset at the factory. One possible cause of the Bluescreen 0x0000007b error is a corrupt CMOS entry. By clearing the CMOS, the BSOD can be cleared; however, the computer will be returned to its factory state. The following are common methods used to clear the BIOS on a Windows computer:
Clearing CMOS Using the BIOS Menu
The most straight forward method to clear the Windows CMOS is to the use the main BIOS setup menu.
Step 1 – Restart your computer. Press the “F2” key during the restart process to access the BIOS setup menu.
Step 2 – Locate the “reset” menu option. The exact label will vary depending on the BIOS manufacturer with labeling varying from “Load factory defaults,” “Clear BIOS Settings,” Load setup defaults,” or “Reset to Default.”
Step 3 – Select the reset menu option by using the computer’s arrow keys. Then, press the “Enter” key on the keyboard and confirm the reset operation. The BIOS will not be configured to use its default settings.
Step 4 – Restart the computer and the bluescreen 0x0000007b error will be cleared if the CMOS was the cause of the issue.
How to Clear CMOS using a Motherboard Jumper
If it’s not possible to clear the computer’s CMOS using the BIOS, another option is to use a motherboard jumper on the computer. This option is useful if you can’t access the BIOS or the BIOS is password protected.
Step 1 – Locate the motherboard’s CMOS jumper before proceeding. If you don’t know what to look for, the location for the jumper can be found in the computer or motherboard’s user manual.
Step 2 – Turn the computer off. If you are conducting the CMOS reset on a laptop, also remove the computer’s battery.
Step 3 – Open then computer case. Then, find the motherboard jumper that will be named something similar to: CLR PWD, PASSWORD, CLEAR, CLR CMOS, or CLEAR CMOS. The jumper is commonly located near the CMOS batter.
Step 4 – Make sure that you are grounded to avoid damaging the motherboard with static electricity. Then, set the jumper to the “clear” or equivalent position.
Step 5 – Turn on the computer and then turn it off again.
Step 6 – Return the CMOS jumper to the original position and restart the computer to complete resetting the computer’s CMOS.
Clear CMOS by Reseating the CMOS Battery
If the computer’s motherboard does not have a jumper to clear the CMOS, a final alternative is to reset the CMOS by removing the CMOS battery. Since the battery is used to save the computer’s BIOS settings, when its removed it will reset the computer to the factory settings.
Step 1 – Turn off the computer. If you are using a laptop, remove the laptop battery as well.
Step 2 – Locate the CMOS battery on the computer’s motherboard. It is a flat, round, silver battery located on the motherboard. Note that all CMOS batteries are not designed to be removed. If the battery will not let you easily remove it from the motherboard, do not force it to do so.
Step 3 – Wait for a minimum of five minutes before reseating the battery in the computer.
Step 4 – Restart the computer and the bluescreen 0x0000007b error should be cleared.

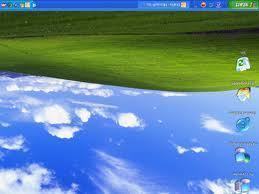
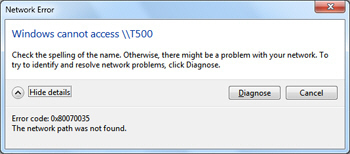
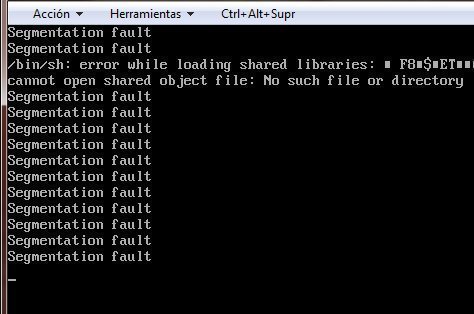
frederik
Try to use” Long Path Tool”
rejohn
try using Long Path Tool, it works.