While Windows Explorer is generally easy on the eyes, many computer users like to customize certain aesthetic features on their computer's operating system. One way to do this is to the change the font color in Windows Explorer. Here are some tips.
Changing the font colors and even the font in Windows Explorer is extremely easy to do and takes less than a minute. It should be noted however that not every font in Windows Explorer can be changed, but the items that can be changed will definitely alter the look and feel of your computer's desktop.
Step 1. Launch Windows and click on Start.
Step 2. Once the new window pops up, click on Control Panel and then Display. The Display icon will usually look like a monitor.
Step 3. Once the Display window pops up, you should see about five different tabs at the top. These include: Themes, Desktop, Screen Saver, Appearance and Settings. You should click on Appearance.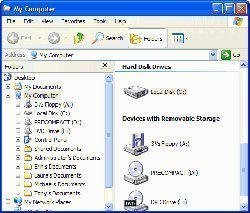
Step 4. Once you click on Appearance, a new dialogue window will pop up. To the bottom right there will be a button named Advanced. Click on this.
Step 5. Only certain items will allow you to change the font and font color in Windows Explorer. For instance, the item Message Box allows a font color change, but the item Desktop doesn't. You can scroll through the list of items to determine which items can be changed and which can not. If an item can be changed, the option will become activated. Once you have made your changes to the font color, click OK. Your new font color should be viewable.
A Word About Themes
If you are interested in customizing your computer, another way to enhance your Windows fonts is with Desktop Themes. All Windows computers have the option of several desktop themes, and you can also download many more for free from Microsoft or the internet. To change your themes, which in most cases will also change your font color, follow this path: Click Start>Control Panel>Display>Themes.
From this dialogue box, you can choose available themes, browse themes saved on your hard drive, or download themes from the internet.

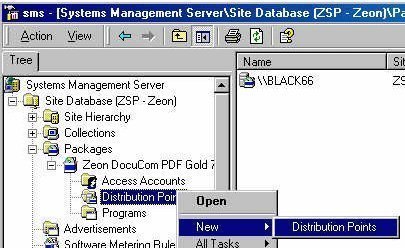
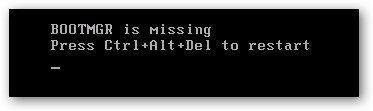
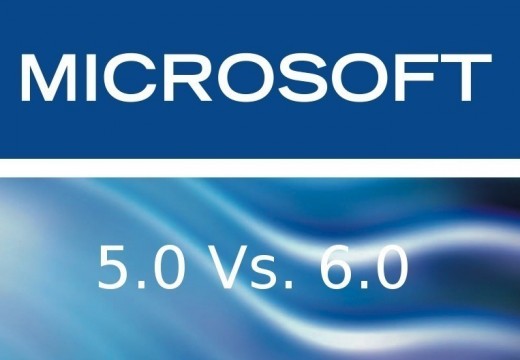
Follow Us!