The AVI video CODEC was created by the Microsoft Corporation and lets end-users create high quality video files on a container format. The file format can contain both video and audio content; however, it is not supported on all multimedia software programs or hardware devices. As a result, end-users commonly have the need arise to convert AVI to CD. Although AVI files can easily be burned to CD without converting the content, conversion is required in order to support playback on portable media players.
Steps to Convert AVI to CD Using Handbrake and Nero

Step 1 – Download and install the Hand Brake application on your computer. The Hand Brake application is open source, released under the GPL license and supports the Linux, Mac OS X, and Windows Operating Systems (OS’s).
Step 2 – Launch the Hand Brake program and then choose the “File” and “Open Source” menu options.
Step 3 – Use the program’s file chooser to select the “AVI” file to convert to CD.
Step 4 – Select the “Output Settings” menu tab located on the Hand Brake menu interface and choose the “MPEG-2” format option. The MPEG-2 file will be used to create a video CD.
Step 5 – Choose the “Start Encoding” menu option located on the “File Menu” and observe the blue progress menu bar located at the bottom of the Hand Brake program interface.
Step 6 – Then, download and install a program capable of creating a VCD such as Nero.
Step 7 – Launch the Nero application and choose the “Create VCD” menu option.
Step 8 – Choose the “MPEG-2” file created in Hand Brake using the program file chooser. Then, insert a blank CD-R into the computer’s CD-R/W drive.
Step 9 – Select the “Start or Create Disk” menu button to finish the AVI to CD process.
Steps to Convert AVI to CD Using MagicISO
MagicISO is an application designed to create and then burn ISO files. The program can also be used to burn most video content to disc for playback on the majority of multimedia players to include AVI content.
Step 1 – Download and install the MagicISO application. After installation is complete, launch the program by double clicking the program icon on your computer’s desktop.
Step 2 – Select the “CD/DVD ImageFile” menu option and then choose the AVI file to convert to CD.
Step 3 – Select the desired CD/DVD writing speed and format.
Step 4 – Insert a blank CD into the CD burner and then click the “Burn It” menu option.
Step 5 – The computer will eject the CD tray when the conversion from AVI to CD is complete. The CD can now be used for playback of the AVI content on DVD players that support VCD formats.



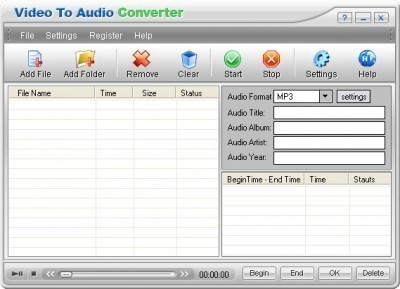
Follow Us!