The MP3 (Moving Pictures Experts Group) audio file format is compressed in order to allow playback and exchange over the Internet and other size constrained media. Although most audio playback devices and software support the MP3 format, the WAV (Waveform audio) format is uncompressed and capable of storing more detail when further manipulating audio files. A common task that arises for end-users is to convert MP3 to WAV format. The task can be accomplished using online tools or free/low-cost software available from third party vendors.
Convert MP3 to WAV Using Online Tools
Two of the online tools that have continued to exist as a free option for consumers to convert single MP3 files to WAV format are ZamZar.com and MediaConverter.org. Use of these tools requires an active email account and online access.
ZamZar.com
Step 1 – Launch your computer’s web browser and then open the ZamZar.com site.
Step 2 – Select the “Choose File” button on the main page of the site. Then, choose the MP3 file to convert to WAV format using the website’s file chooser.
Step 3 – Choose the drop down menu and locate the “Audio Formats” menu option. Choose the “WAV” output type.
Step 4 – Input the email address to receive the converted audio file.
Step 5 – Select the “Convert” button that is listed under the final conversion step on the ZamZar web page.
Step 6 – Open the WAV file received from the ZamZar file converter and ensure the MP3 was successfully processed.
MediaConverter.org
Step 1 – Launch your computer’s web browser and open the MediaConverter.org website.
Step 2 – Choose the “Upload a file” menu option and use the web page’s file chooser to locate the MP3 file to convert.
Step 3 – Select the “WAV” file format type for the output file to be saved.
Step 4 – Click the “Start” menu button to initiate the MP3 to WAV conversion process.
Step 5 – Click the subsequently displayed link to the converted file to playback or download the new WAV file.
Step 6 – Repeat the process for multiple file conversions; however, many end-users will choose a software solution if there is a requirement to batch convert MP3 to WAV in order to save time.
Convert MP3 to WAV Using Windows Media Player
The Windows Media Player application is a free software alternative to convert MP3 to WAV format.
Step 1 – Open or launch Windows Media Player on your computer.
Step 2 – Click the “Burn” menu button.
Step 3 – Select the MP3 files to convert to WAV in the Windows Media Player library and drag to a new “Burn List” on the right-hand side of the program window.
Step 4 – Insert a blank CD-R in the CD-R drive on your computer. Then, click the “Start Burn” button.
Step 5 – Choose the “Rip Settings” menu option followed by clicking “Format.”
Step 6 – Select the “WAV” file format. This will ensure the MP3 tracks are saved as WAV format during the CD burn/creation process.
Step 7 – Click the “Rip CD” menu option. The files will be converted to WAV format by Windows Media Player during the CD creation process. The CD drawer will be ejected once the file burn is complete.

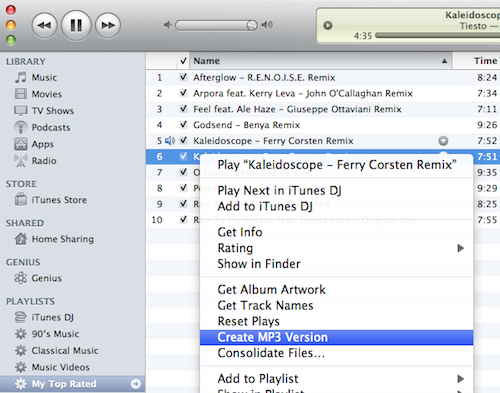

wrq3rq
Update instead of clicking format click the image with a tick in it below sync, click more burn options, click rip settings