During the install process of Windows 10 you will have the option to choose the keyboard layout. If you don’t choose anything, Windows will choose the keyboard layout depending on the country you picked.
Keyboard layouts are usually language specific, so the layout will not be the same for English, German, Serbian, French or let’s say Japanese language.
Some languages will have subtle differences while others such as Japanese or Arabic will differ substantially.
However, there are certain cases where you will have different keyboard layouts, regardless of the language; examples are Dvorak and Colemak layouts.
Windows 10 allows you to easily change or add multiple keyboards layouts to your system.
To add keyboard language layout, follow these steps:
- Click on the “Start menu” button
- Click on the “Setting” button
- Find the section “Time & Language” and click on it
- On the left page, click on the “Language” option
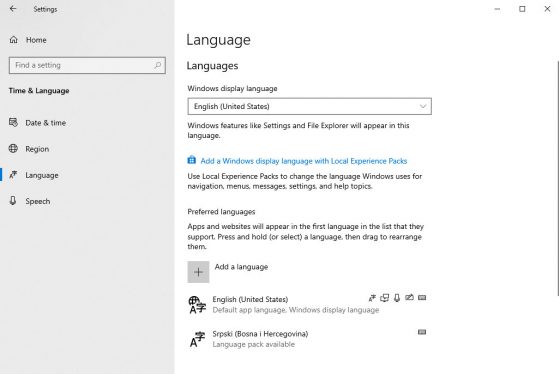
- Click on the “Add language” option marked by + sign
- Find the language you need by scrolling down or typing the language name
- Select the desired language
- Click on the “Next” button
- Check/uncheck if you wish to translate the whole system to the given language
- Check/uncheck option for handwriting recognition
- Click on the “Install” button
*Tip: After you have installed more than one language, the new option (language layout picker) near the clock in the taskbar will become available. Here you will be able to do fast switch to a needed language during typing.
If you wish, instead of clicking, you can use the following keyboard shortcuts to go through the available languages: ALT + SHIFT (legacy from previous Windows versions) or WIN KEY + SPACE, whatever is more convenient for you.
To remove the keyboard language layout, follow these steps:
- Click on the “Start menu” button
- Click on the “Setting” button
- Find the section “Time & Language” and click on it
- On the left page, click on the “Language” option
- Click on the language you want to remove
- Click on the “Remove” button underneath the selected language
*Notice: If the language or keyboard layout is set for default, you will not be able to delete it. To fix this issue, set another language for default and then delete the desired layout or language.
How to Add Dvorak Keyboard Layout to Windows 10
If you are Dvorak typer or you just bought keyboard with Dvorak layout you will need to install the Dvorak keyboard layout to your Windows 10. Dvorak is a keyboard layout invented back in 1936, with the aim to increase the speed of typing by setting the letters on the keyboard in that way that every next letter you type is typed with other hand (alternated typing).
To add Dvorak keyboard layout, follow these steps:
- Click on the “Start menu” button
- Click on the “Setting” button
- Find the section “Time & Language” and click on it
- On the left page, click on the “Language” option
- Click on the desired language to select it
- Click on the “Options”
- Scroll down to the “Keyboards” section
- Click on the “Add a keyboard”
- Select “United States – Dvorak” option
- Close the Window
You will now be able to use classic shortcuts such as ALT + SHIFT or WIN KEY + SPACE to switch to the Dvorak layout. You can also set it for default and then proceed to delete the QWERTY layout if you don’t use it.

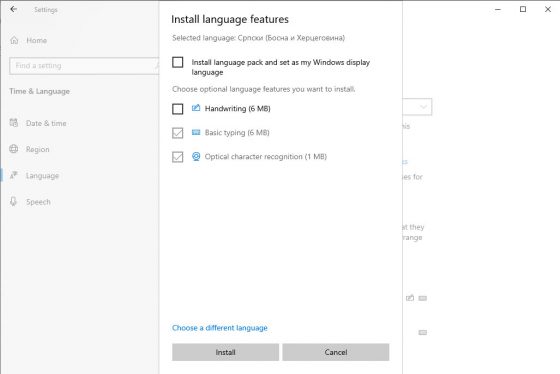
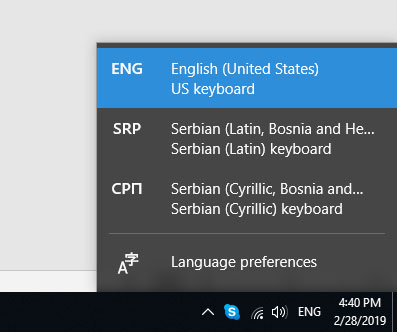
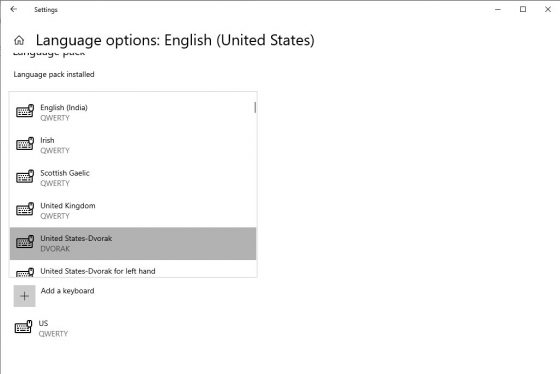
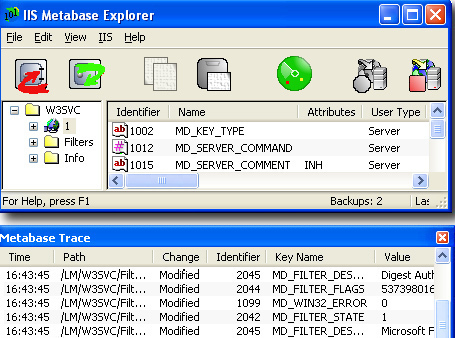
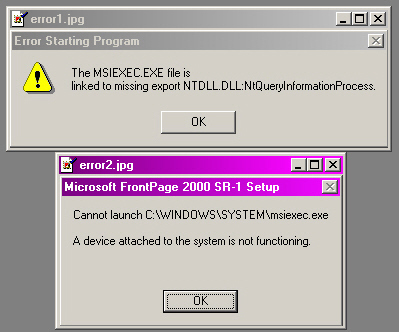
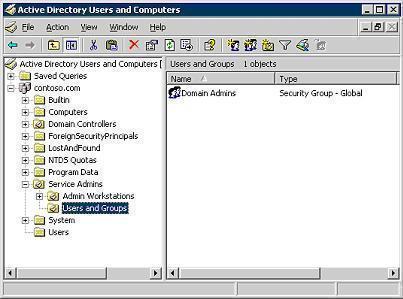
Follow Us!