Screen resolution is a number of pixels (small dots) your screen has horizontally, multiplied by the number of pixels vertically. The more pixels you have, the better the quality of the image.
Resolution numbers are represented in the following formats: 800×600, 1024×768, 1366×768, 1600×900, 1680×1050, 1920×1080, 2560×1440 and so on…
In practice, lower resolution means that text, images and interface elements will appear larger, while higher resolution means everything will be smaller and sharper, because the same thing is comprised of more smaller dots.
Larger displays require bigger resolutions to avoid issue of pixels being visible from close viewing.
Monitors usually have default resolution in which your screen will look best possible; however, when you install Windows 10 there are cases when your system will not run on this default screen resolution. That usually happens when you don’t install graphic card drivers and in rare cases monitor drivers.
To change Windows 10 screen resolution, follow these steps:
- Click the “Start button”
- Click the “Settings” icon
- Click on the “System” icon
- In the left pane click on the “Display” option
- Under the section “Scale and layout” click on the “Resolution” dropdown box.
- Pick the desired resolution
It is best to use what Windows thinks it’s the “Recommended” resolution, since this is usually the optimal resolution for your monitor.
If the “Resolution” dropdown box is greyed out, or you are missing the resolution you think you need to have, then you will probably have to upgrade your graphic card and in certain cases monitor drivers.
In case you changed the resolution to make things smaller and that didn’t help, you should note that Windows 10 by default has scaling set to 125% (this means that regardless of the resolution everything will be 25% bigger).
To reduce the scaling, go to the same screen where you changed the resolution, click on the “Change the size of text, apps, and other items” drop down box and set its value to 100%. You might need to reset apps to apply the new settings to them.

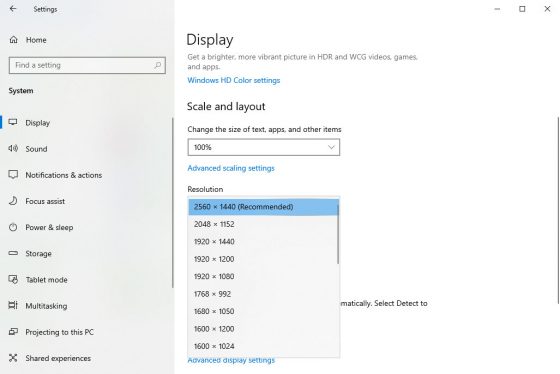
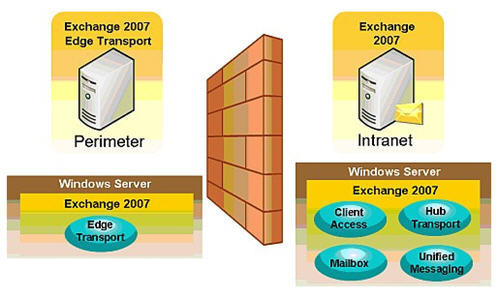
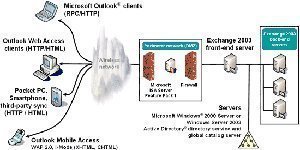
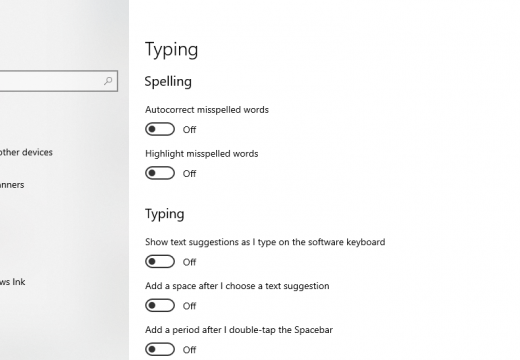
Follow Us!