Using dual monitors refers to using two physical display devices to increase the viewing space running on a single computer. Microsoft Windows Operating Systems and Mac OS X now support dual and multiple monitor configurations.
Setting up dual monitors is easy. However, it requires the user to add a second video card or install a video card that can support a dual head or two separate physical outputs. The following instructions are for those with only one video card installed in their computers:
Make sure that the computer is working fine and that it can support more than one video card. Boot in safe mode to make sure that only one video adapter and monitor is shown in Device Manager.
Next, turn off the system and install the second video card. Once installed, connect the second monitor.
If the installation is done correctly, the computer should boot the same way as always and the second monitor should still appear dark. Depending on the presence of the correct drivers bundled with the OS, drivers for the second video card may have to be installed.
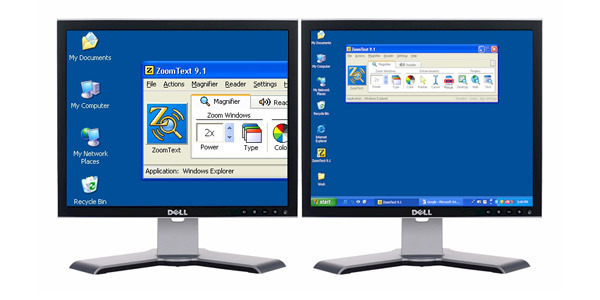
Configuring Dual Monitors under Microsoft Windows
Check Device Manager. To do this, right-click My Computer then choose Properties > Hardware > Device Manager. There should be 2 monitors under the Display Adapters.
To configure the second monitor, right-click the desktop and choose Properties. Go to the Settings tab where there are two boxes, one bigger than the other. These represent the two monitors plugged into the computer. Click the second window marked “2” and change the second monitor’s resolution and color depth. Make sure that the display parameters chosen are within the monitors’ limits.
Do not forget to click the “Extend my Windows desktop into this monitor” option. If this is done properly, the 2 monitors should have the same size. Click OK and the 2nd monitor should work properly.
Troubleshooting Dual Monitor Setups
If the above instructions were followed but the second monitor is still not working, check if the operating system supports both monitors.
Also, check the kind of video card that was installed. If the computer has only one AGP slot and a PCI or ISA slot has to be used for the second video card, change the BIOS setting so that the PCI boots before the AGP display adapter.
Set up Dual Monitors Using a Splitter
In order to connect two monitors to the same computer, a VGA or DVI-D splitter can also be used, depending on the computer hardware’s specifications. A VGA splitter simply connects to a computer via a male-to-female VGA cable end. It then splits the digital signal into two parts, without compromising the quality of either part, and directs each part to its respective VGA cable end, allowing a single VGA cable to connect one computer to two separate VGA-based monitors. If a user wishes to connect more than two monitors to a computer, he/she should use a VGA splitter that uses more cable ends.
How to Display Separate Applications on Each Monitor
Although a VGA splitter connects two or more monitors to a single computer, the secondary monitor will be completely blank until the user makes the necessary changes to Windows. In order to display separate applications on each monitor:
1) Click the Start Menu and open the Control Panel.
2) Open the “Appearance and Personalization” category and select “Adjust screen resolution.”
3) Select the “Multiple Displays” menu and choose “Extend these displays.” This will activate the secondary monitor.
4) Launch the programs to be accessed and drag them to the secondary monitor. This is done by simply dragging the program window to the side of the primary monitor, causing the program to appear on the secondary monitor.



Sergey
I use dual monitor setup more then 4 years, and as an experienced user i wanna give advice to everybody. Don’t use more than one monitor without third-party software product that can give you an individual fully functional taskbars on all your displays, because it makes working with multiple monitors really effective. For example i can’t remember when i drag window from one display to another, software do this in one click. I used 3 or 4 software products: Actual Multiple Monitors, Display Fusion, Ultramon, Multimon, some of them was free for use, others costs no more than 25 USD. And now i’m using Actual Multiple Monitors and i’m really like it! But maybe you will like other products.But don’t use your multi monitor configuration without any multi monitor software.
Naveen
I’m unable to access BIOS setup on laptop while having no problem via CRT monitor.What do I do to access the same on laptop screen?
Ajay Khule
Hi Naveen,
Can you clarify your scenario more clearly so, we can get a solution for your problem.
Romulo Avanzado
mine is a different case, my laptop screen was broken and unusable so i detached it from the laptop body. i attached a different monitor via a vga port. after boot up, i have 3 choices: safe mode, safe mode with networking, and start windows normally. its only on safe mode and safe mode with networking that work on screen meaning i can see windows on screen and can work on safe mode. but on the start windows normally, the windows logo appears and I can hear the normal booting sound and only that nothing else, no picture, no sign of activity. i also tried a combination of fn + f4 but nothing appears on the screen. i hope you can be of help. thanks
surs
Hi,
I have a laptop, Acer Aspire One, with 1 external VGA port, normally I use for presentation, connected to external bigger monitor, or overhead projector. But I always have the same program displayed on both monitors. So, the external monitor’s display is just the copy of the primary/built in display.
Is it possible to set a separate program for each monitor ?
Thank you.
wade
After I have opened a few programs, I will try to open another, and my screens will go black for about two seconds. When the screens return, my programs will now be centered between the two screens. Can I prevent this? Thanks.
Joe
I have an HP laptop with XP pro. I have a CRT monitor attached to the back of the laptop. I see the same pictures on both the laptop screen and the CRT.
On my old desktop computer, I could go to the control panel and see a “1” and “2” box. But on the laptop, there is only one display shown in the control panel. Is there a way to get the “1” and “2” feature to work on the laptop?
Joe
Problem fixed: I reinstalled / updated the graphics driver and now this works properly.
Cameron
Hey, was just wondering, i have to monitors that use VGA and my video card supports dual monitoring, do i have to get a adapter to make it work or can i put one monitor on the video card and the other on the motherboards built-in VGA connection?
-much appreciated.
Will.Spencer
What is the make and model of your video card?
Hellas
You can setup two monitors on one graphic card if it has two output ports. You can setup one monitor on integrated graphic card and one on pci-x, agp, pci graphic card if your motheboard support it.
Here is how to do it over integrated graphic card:
Downturn of this is that integrated graphic will be your primary graphic card which means used for example for games. Since that is usually weaker graphic card your performance will suffer.
Jim Boyle
Hi, i was wondering if i can run two monitors from my laptop?
I only have one external screen connection, so i was wondering if i can buy one that connects via my USB port & then be able to have different screens showing on each of the two monitors.