The BOOTMGR (Windows Boot Manager) is part of Microsoft Windows Vista, Windows Server 2008, and Windows 7. It finalizes the steps in booting the computer and loading the Operating System by looking for the active partition in which Boot Configuration Data is stored. BOOTMGR runs the “winload.exe” process in order to do this. This process is essentially the operating system boot loader that loads the operating system kernel and device drivers that are in the boot-class.Small changes can easily corrupt the BOOTMGR configuration on Vista, Server 2008, and Windows 7. When this occurs an error from the Boot Manager appears during the machine’s startup sequence. The message displayed is “BOOTMGR is missing, Ctrl+Alt+Delete to restart” along with a blinking cursor.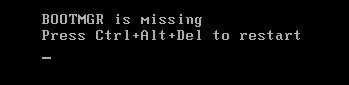 The problem with the simple instructions to restart the computer with Ctrl+Alt+Delete is that it will not fix the problem. It simply makes the computer reboot and go through the boot sequence until it meets the BOOTMGR requirements that caused the same error.
The problem with the simple instructions to restart the computer with Ctrl+Alt+Delete is that it will not fix the problem. It simply makes the computer reboot and go through the boot sequence until it meets the BOOTMGR requirements that caused the same error.
Fixing the ‘BOOTMGR is Missing’ Error
The BOOTMGR problem can be repaired via the OS installation medium. This is done by the following process:Ensure that the Windows OS installation medium for the OS that is currently installed on the system is in the drive. Once in the drive, boot the medium, not the hard disk. The installation medium is usually a CD/DVD and must therefore be booted from the CD/DVD drive.If the installation medium is not read right after the computer is restarted and the Windows PE (Pre-installation Environment) is loaded, but the user is taken to the same ‘BOOTMGR is missing’ error, then the computer must boot the appropriate medium to load the WinRE.
Option One
Try restarting the computer again, but access the boot options this time. Press the Spacebar on the keyboard at the beginning of the boot process to load into the boot options. A list of available media options that can be loaded is displayed including any hard drives, optical drives, or other media that are accessible on the computer. Find the proper drive that is assigned to the location where the installation medium is stored, and select it as the boot media to load. Once the option is chosen from the list, the boot up sequence will load the installation medium and go into the Windows Recovery Environment. From here, the user can continue fixing the BOOTMGR error.
Option Two
Load into the BIOS (Basic Input/Output System) in order to change the boot sequence, to allow the storage medium that houses the Windows Installation files for the machine’s current OS to be first in line. Restart the computer and press the Function 2 key (F2) during the boot process to access the BIOS. This loads into the BIOS and provides a variety of options for the computer and its hardware.
Note: A password may be required to access the BIOS. Access to the BIOS may not be possible without the password, and the administrator may have to be contacted for the user to gain unrestricted access.Use the arrow keys to select options on the BIOS options screen. Select “Advanced BIOS Features,” which allows access to different functions. On the next list of options, select “Boot Device Options” or “First Boot Device.” From this menu, use the directional and PgUp/PgDn keys to move the bootable medium into the proper order. Once this has been selected for the Windows installation medium, press the Function 10 (F10) key to save the changes, then confirm them.This will cause the computer to reboot once again with the changes in place. The boot sequence is now changed to allow the installation medium to be booted at first, and allows the installation process to be in place so the user can continue.
Navigating the Installation Media
The following process is necessary to navigate to the appropriate portion of the disk to fix the ‘BOOTMGR is missing’ error:First, boot the Windows OS install disk that is currently installed on the computer. The Windows installation medium will load into the Windows PE after some time and the appropriate files will load into memory.Choose the language settings from within the Windows PE. Choose the language that is easiest to manage the BOOTMGR repair with.The screen that loads will show various options. Select “Repair Your Computer” near the bottom of the screen to get to the repair/installation options.The Windows OS options that are installed on the computer will be listed. Find the OS that corresponds to the installation media (usually one option if no other OS options have been installed). Select the OS from the list and click “Next” to start the WinRE (Windows Recovery Environment).Once WinRE has been loaded, there will be several options available. Select “Startup Repair.” Selecting this option will repair the Boot Manager files and restore any other critical files that are necessary for booting the Windows OS. Once the process is complete, the ‘BOOTMGR is missing’ error should be repaired and the boot process should load the Windows OS.
If the Installation Medium is Unavailable
Microsoft no longer provides installation disks with new computers. This is common in recently purchased PCs or notebook computers whose Windows OS is installed from the factory. It may not be possible to boot into an alternative to repair the BOOTMGR error without an installation medium. However, there is an alternative that may be available with the system that is simply hidden in the alternative Windows Options.Restart the computer to access the Windows Advanced Options Menu. During the boot up sequence and before the ‘BOOTMGR is missing’ error occurs, press the Function 8 (F8) key. This will load the advanced options that has several options available for starting up the Windows OS that is currently installed on the computer.Once in the Windows Advanced Options Menu, select “Windows Recovery Environment” or “WinRE,” which will provide options to recover and resolve errors with the Windows OS. Choose “Startup Repair” to repair the Boot Manager files and restore any other critical files that are necessary for booting the Windows OS. Once this process is complete, the ‘BOOTMGR is missing’ error should be repaired and the Windows OS should load during the boot process.
Note: This option is not always available as some installations will not have a WinRE partition installed. In this case, the only way to fix the BOOTMGR problem would be to use the Windows OS installation medium for the OS that is on the computer, then use the options with the Windows Pre-installation Environment.An alternative is using another Windows OS Installation medium to attempt to do the same. This may or may not work depending on the OS installation medium, as some are only designed for installation and lack repair options.
Note: If using an OS installation medium from Windows 2000 or Windows XP, then the Recovery Console must be used. Boot into the installation medium then select the Recovery Console, which will load a command prompt. The following must be entered into the command prompt to fix the BOOTMGR error: attrib -c c:bootmgr. Press Enter. And type in the command attrib -c c:ntldr, then press Enter. Once complete, the ‘BOOTMGR is missing’ error should be repaired.

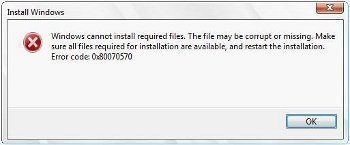
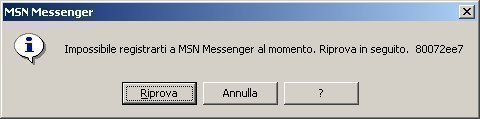

rejohn
dear Jessica, can we use to handle huge file size and deep root level issue the long path tool as you suggested, please.