Systems Management Server (SMS) Installer Overview
SMS Installer can be used to create self-extracting software installation files. These executable files contain the identical files and settings which were created when a specific application was installed. The SMS Installer reproduces all the components required to install the software. This includes an installation script as well, which controls the software installation process. SMS Installer provides the means by which you can maintain application and configuration consistency, and operating system consistency throughout the network.
The features of SMS Installer are listed here:
- SMS Installer installation files can be digitally signed to verify the origin of the installation files.
- You can also protect SMS Installer installation files by using a password.
- You can package one or multiple application installations into one self-extracting file installation file.
- You can also package the entire client computer configuration into one self-extracting file installation file.
- The SMS Installer includes the capability of detecting and using local client configuration settings.
- When it comes to updating already installed programs, the actual file changes can be repackaged. Because all source files in the program are not repackaged, the size of packages is decreased.
- Before you deploy any SMS Installer installation scripts, you can use the included Test feature to test the installation script.
- SMS Installer also allows you can to recall any deployed package, and reinstate client computers to their original state.
Installing SMS Installer
Because the SMS Installer is an optional SMS component, it is not installed by default. This basically means that you have to install the SMS Installer files at the site server before you can use the utility to create self-extracting software installation files. The SMS Installer includes Smsinstl.exe, which is the self-extracting file that contains all the SMS Installer support files required to enable SMS Installer on a reference computer.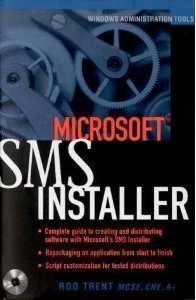
The SMS Installer utility is installed using either the Express SMS 2.0 installation method or the Custom SMS 2.0 installation method:
- Express Setup is typically used for simple SMS installations. With Express Setup, most of the SMS features are automatically installed. This includes the installation of the SMS Installer. With Express Setup, the SMS Installer files are automatically copied to the primary site server.
- Custom Setup is the SMS installation method that provides the majority of the SMS features and is the recommended method for installing SMS. If you use the Custom Setup, you have to specify and select SMS Installer as an installation option.
When determining which computer to use as the reference computer, you have to ensure that the computer is a true representative of the target computers. The reference computer should be the same as the computer systems on which the package will eventually be installed.
A few considerations for selecting the reference computer are summarized below:
- The hardware devices that exist in the reference computer should be identical to the hardware installed on the target computer systems.
This includes the following devices and configurations:
- Modems
- Disk drive configuration
- I/O configuration
- Video controllers and so forth.
The operating system that exists on the reference computer should be identical to operating system of your target computer systems.
This should include the following components as well:
- Operating system version
- Installed service packs and hotfixes.
The applications installed for the reference computer should be identical to applications of your target computer systems. It is recommended that the reference computer only includes the software required for repackaging.
If the installation script is to instruct the application on the location of the installation files of the application, then you need to ensure that the directory structure of the reference computer and the directory structure of your target computer systems are identical.
How to install SMS Installer
- Yes option; to maintain a backup copy of all files which are replaced during the installation of SMS Installer.
- No option; to overwrite the files.
- On the reference computer, attach the following share: siteserverSMS_sitecode.
- Access the SMS_Instli386 directory.
- Run Smsinstl.exe.
- The SMS Installer Wizard is initiated.
- On the Welcome screen of the SMS Installer Wizard, click Next.
- On the Select Destination Directory page, enter the location of the directory for the SMS Installer files, and then click Next.
- The Backup Replaced Files? Page is displayed next. Choose either of these options:
- Win16 development environment
- Win16 and Win32 development environment
- Win32 development environment
- Click Next
- On the Select Backup Directory page, set the location of the directory for the backup files, and click Next.
- On the Select Installation Type page, select between the following options:
- Click Next
- On the Installation Completed page, click Finish to install the SMS Installer installation files.
SMS Installer Tools Overview
The SMS Installer uses the following two configuration interfaces:
- Installation Expert: This is main configuration interface used by the SMS Installer. The Installation Expert uses the reference computer to generate a basic installation script. When you make changes in the Installation Expert, the changes are updated or written to the installation script being created. After the basic installation script is created, the Script Editor can be used to customize the installation script.
When changing the installation script using the Installation Expert, you configure the following Installation Expert installation attributes:
- Installation Interface; used to configure settings for the user interface displayed during installation and SMS Status MIF file creation.
- Application Files; for specifying specific files and components to install based the installation type selected.
-
Runtime Support; for enabling additional components for Microsoft Visual Basic or Visual FoxPro and uninstall support:
- Microsoft Visual Basic
- Microsoft Visual FoxPro
- ODBC drivers
- OLE2 support
- VSHARE.386 support
- Uninstall support
- User Configuration; used to configure program groups and icons, configure file associations, and INI file and registry updates.
- System Configuration; used to modify the system environment during the installation process.
-
Advanced Configuration; used to configure the following:
- Global settings or attributes
- Installation screen settings
- Localization support
- Patch settings
- Language settings
- Default fonts
- Code signing
- All other advanced settings
The Installation Expert includes the following Wizards for packaging script files:
- Repackage Installation Wizard: Clicking the Repackage button on the Installation Expert dialog box launches the Repackage Wizard. The Repackage Wizard is used to repackage the setup file, source files and all other support files for distribution to the target computer systems.
- Watch Application Wizard: Clicking the Watch button on the Installation Expert dialog box launches the Watch Wizard. The Watch Wizard is used to create a customized installation file for an application that does not have setup programs. This Wizard works by watching the files utilized while the application is running, and then creating an installation script for the application.
Other tools included provided by the Installation Expert include:
- SMS Installer compiler: The SMS Installer compiler is used to generate a self-extracting installation file that includes the script and application files needed for distribution to the target systems. The script file is compiled into an executable file once the installation script is created and the installation attributes are modified.
The following files are created when you compile the script file into an executable file:
- Testapp.exe; includes the script and application files in a compressed format.
- Testapp.pdf, Testapp.sms; this is the package definition file (PDF) for distributing the installation file created by the SMS Installer to the targeted computer systems. Final distribution occurs through the SMS package distribution process. The Testapp.pdf file is for the earlier versions of SMS and is supported in SMS 2.0. The Testapp.sms file is the newer file extension.
Test program: Used to thoroughly test the executable file to determine among other factors, how long the script runs, whether the installation can run unattended, and whether the correct screens and menus are displayed. This is done without actually installing and running the application.
Run program: Used to run the installation program on the reference computer. The Run option installs the application, and makes the necessary modifications.
Script Editor: Used to manually create installation scripts and to change the basic installation script generated by the Installation Expert. The Script Editor can be used to optimize and customize the basic installation script. You can change file locations and the registry settings. The Script Editor can also automatically start and identify the line(s) that resulted in a SMS Installer script file compile failure.
How to create an installation file using the SMS Installer
- The top two panes contain the existing registry settings of the reference computer.
- The lower two panes contain registry settings which should not be included.
- The SMS Installer is accessed from the SMS Installer program group. Access the SMS Installer utility.
- The Installation Expert dialog box is displayed.
- In the Installation Expert window, click the Repackage button located at the bottom of the window displayed.
- The Repackage Installation Wizard starts.
- On the Repackage Installation Wizard screen, in the Installation group box, list the name and path of the setup program utilized by the application.
- In the Command line options box, enter the command-line arguments which are utilized by the setup program.
- In the Directory list, enter which directories should be checked and scanned when the installation process runs.
- Click the Change button to add drives to the Directory list.
- Clicking the Change button opens the Repackage Advanced Settings dialog box.
- On the Files/Directories tab, in the Directories To Scan area, click the Add button.
- The Select Directory dialog box opens.
- Select either the root directory to scan, or indicate which specific subdirectories should be scanned.
- Click OK to add the directories that you specified to the Directory list.
- On the Files/Directories tab, in the Files To Ignore area, click the Add button.
- The Open dialog box is displayed.
- Select the directories and files which should be ignored when the scan process runs.
- Click Open to include the directory in the File name list.
- On the Files/Directories tab, select the Scan Temp Files checkbox if you want to scan temporary files during the installation process. If you do not want to scan temporary files during the installation process, ensure that the Scan Temp Files checkbox is clear/unchecked.
- Click the Registry Keys tab.
- The Registry Keys tab is organized as follows:
- Using the top left pane, select the registry trees or values which should be ignored and then click the Add Tree button to include the registry subtree in set of subtrees to ignore.
- Using the top right pane, select the key which should be ignored and then click the Add Value button to include the key in the set of keys to ignore.
- Click the Find Changes In Hardware Registry Entries checkbox to have changes of the hardware registry ignored by repackaging.
- Click OK.
- On the Repackage Installation Wizard screen, click Next.
- The scanning and installation process is initiated.
- The Repackage Installation Wizard runs Setup.exe in the installation process.
- After the setup of the application has completed, click the Next button to rescan the directories and registry settings.
- Click Finish once the rescan of the directories and registry keys is complete.
- You can now click the Compile button in the Installation Expert dialog box to create a basic SMS installer installation script.
How to modify a script using the Installation Expert
- The SMS Installer is accessed from the SMS Installer program group. Access the SMS Installer utility.
- The Installation Expert dialog box is displayed.
- In the Installation Attributes pane, click Installation Interface and then click Properties.
- The Installation Interface Properties dialog box opens.
- On the Media tab, you can select either of these options:
- Single file installation, for when the executable file is to be a single file
- Floppy based installation, for when the executable file is to consist of multiple files.
- Click the Application tab.
- Specify the name of the application which will be displayed in the wizard screens, in the welcome screen, and with the program icon in the Software title box.
- Provide the default directory to which the application will be installed to, in the Default directory box.
- Enable the Place Default Directory Under Program Files checkbox if you want have the default directory in the Program Files folder.
- Click the Dialogs tab.
- Select the dialog boxes to be displayed to the user during the installation by enabling the accompanying checkbox alongside each dialog box which should be displayed.
- If you want to enable uninstall support, ensure that you select the checkbox alongside the Back Up Replaced Files option.
- Click the Graphics tab.
- Specify the graphics to be displayed to the user during the installation. Use the Add, Delete, and Move Up and Move Down buttons to specify the graphics. You can change the order in which the graphics are displayed by using the Move Up and Move Dow buttons.
- Click the SMS tab.
- If the installation will be run under the SMS distribution process, you have to provide the following information:
- Install MIF filename
- Uninstall MIF filename
- Manufacturer
- Product
- Version
- Serial number
- If you want to create a package definition file (PDF) when the package is created for the SMS distribution process, enable the Package Definition File checkbox.
- Click OK
- When the Installation Expert dialog box is displayed, in the Installation Attributes pane, click Application Files and then click Properties.
- The Application Files Properties dialog box is displayed.
- On the Components tab, define any optional components for the installation. Use the Add, Delete, and Move Up and Move Down buttons to specify the components that the user can install during the installation.
- Click the Files tab.
- The Files tab is organized as follows:
- The top two panes are utilized to specify the folders or files that should be included in the script.
- The lower two panes are used to specify the location on the destination computer where these folders or files should be installed.
- You can also add files to the installation or remove files on Files tab.
- Click OK.
- When the Installation Expert dialog box is displayed, in the Installation Attributes pane, click Runtime Support and then click Properties.
- The Runtime Support Properties dialog box opens.
- On the Options tab, you can specify the system options that will be installed by selecting the options available in the list. Uninstall support is enabled by default.
- Click OK.
- When the Installation Expert dialog box is displayed, in the Installation Attributes pane, click User Configuration and then click Properties.
- The User Configuration Properties dialog box opens.
- On the Icons tab, in the Default group name box, enter the name of the program group that icons will be added to. Include all additional icons, and delete icons which are not needed.
- Click the Associations tab.
- This is where you can specify file associations for the files being installed and change file associations as well.
- Click the INI Files tab.
- Here you can specify which INI files and entries need to be changed during setup.
- Click the Registry tab.
- This is where you can view the registry changes made when the installation script is run.
- Selecting an entry and then clicking the Details button opens the Registry Key Settings dialog box. This is where you can modify the registry key settings. Click OK to display the Registry tab.
- Click OK.
- When the Installation Expert dialog box is displayed, in the Installation Attributes pane, click System Configuration and then click Properties.
- The System Configuration Properties dialog box opens.
- On the Devices tab, you can add or remove devices, and change the device properties on 16-bit Windows systems.
- Click the Services tab.
- This is where you add or remove system services in the Control Panel.
- Click the Autoexec.bat tab.
- This is where you can create a script which changes the Autoexec.bat file of the system. This is done by adding new lines or appending current lines.
- Click the Config.sys tab.
- You can create a script which changes the Config.sys file.
- Click OK.
- When the Installation Expert dialog box is displayed, in the Installation Attributes pane, click Advanced Configuration and then click Properties.
- The Advanced Configuration Properties dialog box is displayed
- On the Global tab, you can configure or change the following settings:
- Password protection for the installation file.
- Log settings.
- Enable maximum compression.
- Enable slower installation execution.
- Client platform support.
- Suppress the reboot message during silent installs.
- Specify a default INSTALL.LOG file location.
- Click the Screens tab, and then configure the following:
- Installation progress bar settings.
- Background size and color.
- Background gradient of installation dialog boxes.
- Click the Fonts tab to configure the default font size for messages and screen text displayed during installation.
- Click the Languages tab to configure the default language settings used during the installation process.
- Click the Options tab to configure the following settings:
- Configuration options for Script Editor.
- Configuration options for the compiler.
- Configuration options for the Watch Application Wizard.
- Click the Settings tab to specify the directories which should be used during the completion of the installation script. This includes the Setup icon file path and the TEMP directory path.
- Click the Patching tab to specify the following settings:
- Specify whether the patching feature of the SMS Installer utility is enabled or disabled.
- Select patching threshold levels.
- Configure memory settings used in the patch file creation process.
- Specify the compression level for patch files.
- Click the Compiler Variables tab to configure the compiler utilized when the installation scripts are compiled. You can add and delete compiler variables used.
- Click the Signing tab to enable the digital code signing feature of SMS Installer to secure your installation.
- Click OK to return to the Installation Expert dialog box.
How to modify installation scripts using the Script Editor
The Script Editor dialog box contains a number of SMS Installer Script Editor actions which the installation script can perform.
The more commonly utilized SMS Installer Script Editor actions are listed here:
- Add to AUTOEXEC.BAT; adds commands and environment variables in the Autoexec.bat file.
- Add to CONFIG.SYS; adds device driver and statements to the Config.sys file.
- Call DLL Function; calls specific Win16 DLLs and Win32 DLLs.
- Check Disk Space; checks the disk space to determine whether there is sufficient space for the completion of the installation.
- Check If File/Dir Exists; checks if a specific file or directory exists on the target computer.
- Create Directory; creates a directory on the target computer.
- Create Service; creates a service on the target computer.
- Delete Files; deletes specific files from the target computer.
- Edit Registry; creates and deletes keys and values in the registry.
- Else Statement; adds a logical ELSE statement to the script.
- Execute Program; calls an executable to execute external to the installation.
- Exit Installation; ends the installation.
- If/While Statement; adds IF/WHILE logic to the script.
- Install Files; locates the source files when the installation process runs and then compresses the files into the installer executable file. The files are uncompressed on the target computer.
- Prompt For Text; creates a dialog box to prompt the user for required text input.
- Remark; adds a comment to the script.
- Rename File/Directory; locates and then renames a specific file or directory residing on the target computer.
- Set Variable; create and change a script variable.
How to define variables
- Access the SMS Installer utility.
- The Installation Expert dialog box is displayed.
- Click the View menu and then click Script Editor.
- The Script Editor dialog box is displayed.
- In the Actions list, double-click Set Variable.
- The Set Variable dialog box opens.
- In the Variable textbox, provide a name for the variable that you want to create.
- In the New Value textbox, define the value which the variable should be set to.
- In the Operation list, specify the operation which should be performed on the new value you specified. The options you can choose are:
- Incrementing a numeric value by 1
- Decrementing a numeric value by 1
- Removing trailing backslashes
- Converting a value to all uppercase.
- Converting a value to all lowercase
- Converting the path and filename to a short filename.
- Converting the path and filename to a long filename.
- Performing no action. This is the default option selected.
- Select the Append To Existing Value checkbox if the variable you specified is a counter and you are incrementing or decrementing its value.
- Select the Remove Filename checkbox if you want to remove the filename from a value which has a full path.
- Select the Read Variable From Values File checkbox if you the SMS Installer utility is to read the value of the variable from a file.
- Click OK.
How to modify an installation script
- Access the SMS Installer utility.
- The Installation Expert dialog box is displayed.
- Click the View menu and then click Script Editor.
- The Script Editor dialog box is displayed.
- Click the File menu and then click Open.
- The Open dialog box is displayed.
- Select the script which you want to modify and then click Open.
- Click the Edit menu and then click Find.
- The Find Text In Installation Script dialog box opens.
- In the Find What text box, specify the appropriate value which should be found and then click Find Next.
- Modify the value accordingly.
How to test and compile the installation script
Once the installation script has been created, you should test the script before you install it on a client computer. By testing the installation script, you would be able to determine the effects of the installation on a client computer – no files are installed and the registry settings are not changed either.
To test and compile the installation script,
- Access the SMS Installer utility.
- The Installation Expert dialog box is displayed.
- Click the Test button.
- A Save As dialog box is displayed if you have not saved the installation script.
- Provide a name for the script file which will be created.
- When the SMS Installer script runs, it displays all dialog boxes you specified and reports on any detected errors within the script.
- When an error is detected, you can access the Script Editor to identify and correct the line causing the problem.
- After correcting any issues, you should retest the script to the point that is runs with no errors.
- When the script file has been tested, you can run the script file from the Installation Expert window. To do this, click the Run button.
- When the installation script has run with no errors, you can create the Installer-generated executable file.
- To do this, click the Compile button.
How to enable uninstall support
- Access the SMS Installer utility.
- The Installation Expert dialog box is displayed.
- In the Installation Attributes pane, click Runtime Support.
- In the Summary Information For Runtime Support area, click Runtime Options, and then click Properties.
- On the Options tab, ensure that the Uninstall Support option is selected.
- Click OK.
How to enable rollback support
- Access the SMS Installer utility.
- The Installation Expert dialog box is displayed.
- In the Installation Attributes pane, click Installation Interface.
- In the Summary Information For Installation Interface area, click Wizard Dialogs, and click Properties.
- On the Dialogs tab, enable the Backup Replaced Files option.
- Click OK.
Uninstalling application on a client computer
You can use either of these methods to uninstall an application:
- Through the Add/Remove Programs application in Control Panel. Here, you have to access the Add/Remove Programs Properties dialog box in Control Panel, select the application that you want to remove, and then click the Remove button.
- By deleting the specific advertisement which contains the path to the uninstall registry key utilized for the application you want to remove.
- By manually initiating UNINSTAL.EXE from the main directory of the specific application that you want to remove.

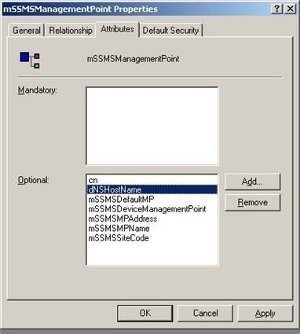
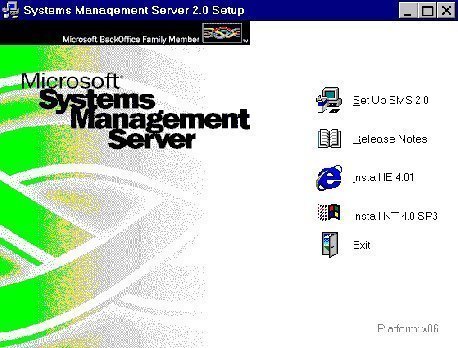
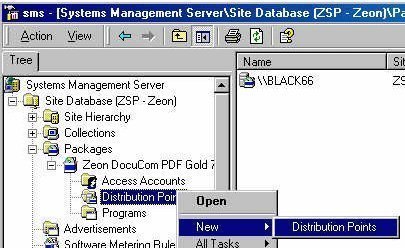
Follow Us!