Windows Internet Name Server (WINS) Overview
WINS is an enhanced NetBIOS name server (NBNS) which was designed by Microsoft to resolve NetBIOS computer names to IP addresses, and at the same time eliminate the usage of broadcasts for name resolution. In this manner, WINS eliminates traffic generated by broadcasting on the network. WINS provides a WINS database that it utilizes to store and maintain NetBIOS computer names to IP addresses mappings. WINS registers NetBIOS computer names, and stores these client name registrations in the WINS database. The registrations are used when clients query for host name resolution and service information. The database is then utilized to resolve a NetBIOS name to an IP address.
WINS can resolve NetBIOS names for local hosts and remote hosts. Clients that are configured to utilize a WINS server as a NetBIOS name server (NBNS) are called WINS enabled clients or simply WINS clients. Clients that are not configured to utilize WINS for name resolution are called broadcast clients.
The main advantages of using WINS to resolve the NetBIOS names of computers into IP addresses are summarized below:
-
NetBIOS client requests are transmitted to the WINS server. If the WINS server resolves the NetBIOS name to an IP address, no broadcast traffic is sent over the network. This basically means that traffic generated by broadcasting is reduced. Broadcasts are only used if the WINS server is unable to resolve the NetBIOS name.
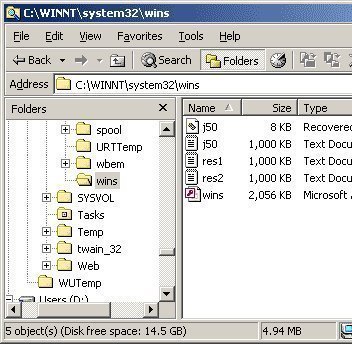
-
The WINS database is updated dynamically. This ensures that the database remains current.
-
When a WINS client's IP address changes, the WINS client automatically updates the WINS server database with the change.
-
The need to manually maintain a LMHOSTS file for each computer is eliminated.
-
A WINS enabled client can communicate with a WINS server that is located anywhere on the internetwork.
When a WINS enabled client queries the WINS database, the following events occur. This chain of events is often called the WINS name resolution process:
-
The NetBIOS name cache is first checked for an entry that is associated with the requested name.
-
A NAME QUERY REQUEST message is sent to the primary WINS server configured for the WINS client.
-
WINS uses User Datagram Protocol (UDP) port 137 for communication.
-
The WINS server performs a search in WINS database to determine if the queried name exists in the database.
-
Based on whether the NetBIOS name is found in the database, the WINS server returns either a positive response or a negative response to the client.
-
If the WINS server locates the NetBIOS name in the WINS database during its search, and the NetBIOS name has an active state, the associated IP address is returned to the client. Queried service lookups are also returned. This is called a positive response, and is sent in the form of a POSITIVE NAME QUERY RESPONSE message to the client.
-
If the WINS server locates the NetBIOS name in the WINS database during its search but the NetBIOS name has a state other than the active state, a negative response is returned to the client, wherein the client is informed that the requested NetBIOS name is unavailable. The client is not forced to transmit a broadcast for NetBIOS name resolution.
-
If the WINS server cannot locate the NetBIOS name in the WINS database during its search, a negative response is returned to the client. This takes the form of a NEGATIVE NAME QUERY RESPONSE message. The client is then forced to transmit a broadcast for NetBIOS name resolution.
-
The WINS server sends the client a number of WAIT FOR ACKNOWLEDGEMENT RESPONSE messages if it cannot immediately respond to the request. This prevents clients from timing out while they wait for a response from the WINS server.
-
If a clientis configured to use a primary WINS server and a secondary WINS server, the client uses the secondary WINS server if the primary WINS server fails to respond to its request. The client proceeds to send NAME QUERY REQUEST messages to the secondary WINS server for name resolution.
Because WINS client registrations are not permanent, registration information can become outdated. The validity of the WINS client registrations is determined by the time to live interval of the WINS servers. WINS clients use a three step process to ensure that registration information in the WINS database remains current:
-
WINS Name Registration: A WINS client is configured with the IP address of one or two WINS servers:
-
Primary WINS server: The WINS client registers its NetBIOS name and IP address with the primary WINS server when the client initially starts. To do this, the WINS client sends a NAME REGISTRATION REQUEST message directly to the configured primary WINS server. The NAME REGISTRATION REQUEST message includes the time that the NetBIOS name is registered to the client. This is defined as the Time to Live (TTL). The WINS server then stores the NetBIOS name to IP address mapping in the WINS database.
If the primary WINS server is unavailable, the WINS client tries two more times to register with the primary WINS server before attempting to register with a secondary WINS server. -
Secondary WINS server: When a client is configured with the IP address of two WINS servers, the secondary WINS server is only attempted for WINS name registration after the client unsuccessfully tried to contact the primary WINS server.
When either the primary WINS server or secondary WINS server receives a WINS name registration request, the WINS server first searches its database to determine whether the requested name exists. The client is successfully registered with the WINS server if the name which the client is registering does not exist in the WINS database. If the name already exists in the database, the WINS server sends a NAME QUERY REQUEST message to the owner of the particular record to determine whether the name is still active. If the current owner responds with a POSITIVE NAME QUERY RESPONSE, the WINS server sends the new client a NEGATIVE NAME REGISTRATION RESPONSE message. In this case, the WINS server denies name registration to the new client. If the current owner responds with a NEGATIVE NAME QUERY RESPONSE, the WINS server purges the existing record from its database, and assigns the name to the new client.
-
-
WINS Name Renewal: The NetBIOS names in the WINS database are registered for only a specific period of time. This is called the TTL period. The default TTL periodis 6 days. This basically means that the NetBIOS name registrations with the WINS server is only temporary. WINS clients therefore have to renew their names in order to remain current in the WINS database. As mentioned earlier, the WINS database is dynamically updates. Clients can both register their names and un-register their names. This is done at the configured time intervals, and is dependant on the TTL interval of registered names.
The TTL interval is reset when the following events occur:-
Whenever a WINS client restarts, it registers its name with the WINS server. This results in the TTL interval being reset.
-
If however the WINS client remains logged on the network for half of the TTL interval, its starts sending NAME REFRESH REQUEST messages to the WINS server. The WINS server replies with a POSITIVE NAME REFRESH RESPONSE message that resets the TTL interval.
If however the WINS server replies to a WINS client with a NEGATIVE NAME REFRESH RESPONSE message, the client has to register a different NetBIOS name with the WINS server. The existing name registration is then cancelled.
If the primary WINS server is unavailale when the client attempts name renewal, the client repeats it request for name renewal for each 10 minutes until an hour has passed. At this stage, the client will use a secondary WINS server if one is configured. If the secondary WINS server fails to respond, the client also repeats it request for name renewal at 10 minutes intervals until an hour has passed. This process of switching WINS servers to attempt name renewal continues until either of the following events occur:-
The name is eventually renewed.
-
TTL interval finally expires
-
-
WINS Name Release: The WINS name release process occurs when WINS clients perform the following events:
-
Shuts down the computer.
-
Stops a NetBIOS service or application.
When these events occur, the computer sends a NAME RELEASE REQUEST message to the WINS server. The message indicates that the registered NetBIOS name should be expired in the WINS database. The name is released when the WINS server returns a POSITIVE NAME RELEASE RESPONSE message. In this case, the WINS server located the NetBIOS name and IP address in the WINS database, and they matched to that of the sending client. A NEGATIVE NAME RELEASE RESPONSE message is sent when the record for the NetBIOS name in the WINS database holds a different IP address to that of the sending WINS client.
-
NetBIOS clients use the Enhanced h-node (hybrid) type for name resolution querying. Enhanced h-node type uses the p-node type (peer-to-peer) and b-node type (broadcasts), and DNS to resolve NetBIOS names to IP addresses. Enhanced h-node type is the default node type used for Windows 2000, Windows XP, and Windows Server 2003 NetBIOS clients who have a configured WINS server for name resolution. The order in which Enhanced h-node type clients resolve NetBIOS name are:
-
NetBIOS name cache.
-
Primary WINS server
-
Secondary WINS server
-
Broadcasting name resolution method.
-
LMHOSTS file
-
DNS name cache
-
HOSTS file
-
DNS server
Considerations for Implementing WINS Servers
Since Windows 2000 was the first Windows operating system where NetBIOS naming was no longer required, you might still need to provide support for NetBIOS naming if you have legacy applications. Remember that all Windows operating system prior to Windows 2000 require NetBIOS name support.
A WINS server is typically not required for NetBIOS name resolution when your network is only a small LAN that resides on one physical network segment, and there are no more than 50 clients.
To implement WINS, you only need one WINS server for an internetwork. However, implementing two WINS servers provides fault tolerance for name resolution. The recommendations for implementing WINS servers are:
-
Implement two WINS servers. This provides fault tolerance for name resolution. The secondary WINS server would be used for name resolution if the primary WINS server is unavailable to service WINS clients' requests.
-
A WINS server can cope with 1,500 name registrations and roughly 4,500 name queries per minute. It is recommended to have one WINS server and a backup server for each 10,000 WINS clients.
-
It is recommended to not use DHCP to configure the TCP/IP properties of the WINS server.
-
The WINS server must be statically assigned with the following TCP/IP parameters:
-
A static IP address
-
Subnet mask
-
Default gateway
-
How to install the WINS service using Control Panel/Add or Remove Programs
-
Click Start, and then click Control Panel.
-
Click Add or Remove Programs.
-
Click Add/Remove Windows Components to start the Windows Component Wizard.
-
In Window Components page, in the Components list, click Networking Services. Click the Details button.
-
In the Networking Services dialog box, select the Windows Internet Name Service (WINS) checkbox.
-
Click OK, and then click Next.
-
The WINS service installation process starts.
-
Click Finish.
How to install the WINS service using Control Panel/Network Connections window
-
Click Start, and then click Control Panel.
-
Click Network Connections.
-
Right-click Network Connections and select Open from the shortcut menu.
-
Click Advanced, and choose Optional Networking Components.
-
Install the WINS service through the Windows Optional Networking Components Wizard.
Configuring the WINS Server
Configuring the WINS server, and managing it consists of the following key administrative tasks:
-
Configure WINS replication: This includes:
-
Configuring replication partners
-
Configuring a replication method(s)
-
-
Manage the WINS database. This includes:
-
Managing the entries in the WINS database
-
Backing up the WINS database
-
Restoring the WINS database
-
The MMC console used to configure the WINS server is the WINS console. The WINS console is automatically added to the Administrative Tools Menu when you install the WINS service. Through the WINS console, you can perform the following functions:
-
View information on the configured WINS servers on the network.
-
Perform WINS configuration tasks, and management tasks.
-
View the contents of the WINS database, and locate entries in the database.
To open the WINS console,
-
Click Start, Administrative Tools, and then click WINS
As mentioned previously, you should implement redundancy in your WINS design so that your WINS servers can push or pull database information between each other. This ensures that all WINS database information is similar for all your WINS servers. The mechanism which can be used to implement redundancy in your WINS design is WINS replication. If all the information in the WINS databases is the same, you can configure NetBIOS clients with the IP addresses of numerous WINS server. This ensures that WINS can still be used for name resolution if one of the WINS servers has a failure.
How to configure WINS replication
To replicate among each other, the WINS servers in your network have to be configured as replication partners. This can be done manually, or automatically:
-
Manually configuring WINS server replication partners is done by an administrator. You have to know the WINS server name or the IP address of the WINS server that you want to configure as a replication partner.
-
Automatically creating WINS replication partners takes place through the Automatic Partner Configuration feature of Windows 2000 and Windows Server 2003.
How to manually configure WINS server replication partners
-
Click Start, Administrative Tools, and then click WINS to open the WINS console.
-
In the console tree, right-click the WINS server, and click New Replication Partner on the shortcut menu.
-
In the New Replication Partner dialog box, enter the IP address of the WINS server that you want replication to occur with.
-
Click OK
-
Perform the above process on the other WINS server.
How to automatically create WINS replication partners
-
Click Start, Administrative Tools, and then click WINS to open the WINS console.
-
In the console tree, right-click Replication Partners, and then select Properties from the shortcut menu.
-
Click the Advanced tab.
-
Select the Enable A Partner Configuration checkbox.
-
Click OK.
How to configure WINS replication methods
After the WINS replication partners are configured, you have to specify how replication will occur between your WINS servers. The two available methods are:
-
Pull replication: With pull replication, WINS data is pulled by WINSserver1 from WINSserver2. This method should be used if network connectivity between the WINS servers is not as fast. The pull replication method allows you to configure when replication is to occur between your WINS servers.
-
Push replication: With push replication, WINS data is pushed from WINSserver1 to WINSserver2. Push replication should be used when fast network connectivity exists between the WINS servers. With push replication, a specific number (Number of changes in version ID) indicates how many changes must occur in the WINS database before replication occurs. When the specific number is reached, a message is sent to the replication partner, informing the partner that WINS data need to be replicated. In order for push replication to occur, the replication partner has to send a positive replication request message before its push partner can push WINS data changes to it.
By default, when WINS replication partners are configured, both pull and push replication is specified. To view the existing replication method(s),
-
Click Start, Administrative Tools, and then click WINS to open the WINS console.
-
In the console tree, select Replication Partners
-
Select the replication partner whose replication method you want to view in the Details pane.
-
Right-click on the specific replication partner, and then select Properties from the shortcut menu.
-
When the Properties dialog box for the specific replication partner opens, click the Advanced tab.
How to configure pull replication
-
Click Start, Administrative Tools, and then click WINS to open the WINS console.
-
In the console tree, right-click Replication Partners, and then select Properties from the shortcut menu.
-
Click the Pull Replication tab.
-
In the Hours, Minutes, and Seconds boxes of the Start Time field, enter the time when you want pull replication to start automatically. The default setting of all 0s indicates that pull replication does not occur automatically.
-
In the Hours, Minutes, and Seconds boxes of the Replication Interval field, enter the pull replication time interval. The default setting is 30 minutes.
-
In the Number Of Retries field, enter how many attempts the WINS service should make to connect with a replication partner.
-
Select the Start pull replication at service startup checkbox if you want pull replication to occur when the WINS service starts.
-
Select the Use persistent connections for pull replication partners checkbox if you want a connection to a replication partner to remain open for replication.
-
Click OK.
How to configure push replication
-
Click Start, Administrative Tools, and then click WINS to open the WINS console.
-
In the console tree, right-click Replication Partners, and then select Properties from the shortcut menu.
-
Click the Push Replication tab.
-
Select the At service startup checkbox if you want the WINS server to inform its replication partners of database changes when the WINS service starts. The default setting is that this option is not selected.
-
Select the When address changes checkbox if you want the WINS server to inform its replication partners of database changes when address changes occur. The default setting is that this option is not selected.
-
In the Number of changes in version ID before replication field, specify how many database changes have to occur prior to replication partners being informed that push replication is waiting to take place./li>
-
Select the Use persistent connections for pull replication partners checkbox if you want a connection to a replication partner to remain open for replication.
-
Click OK.
How to manually force replication with all replication partners
-
Click Start, Administrative Tools, and then click WINS to open the WINS console.
-
In the console tree, right-click Replication Partners, and then select Replicate Now from the shortcut menu.
-
Click OK to the message requesting verification that manual replication should occur with all replication partners.
How to manually force replication with a specific replication partner
-
Click Start, Administrative Tools, and then click WINS to open the WINS console.
-
In the console tree, select Replication Partners, and then right-click the specific replication partner.
-
Select Start Pull Replication from the shortcut menu if you want to start pull replication. Click Yes to the message stating that the request could cause can increase in network traffic. Click OK to start pull replication.
-
Select Start Push Replication from the shortcut menu if you want to start push replication. When the Start Push Replication dialog box appears, select the Start with this partner only option. Click OK to start push replication.
Configuring Advanced WINS Configuration Options
-
Click Start, Administrative Tools, and then click WINS to open the WINS console.
-
In the console tree, right-click the WINS server, and then select Properties on the shortcut menu.
-
Click the Advanced tab.
-
Enable the Log detailed events to Windows event log checkbox if you want the WINS service to log WINS specific events in the System log of the WINS server. Enabling this option for troubleshooting purposes is recommended.
-
Select the Enable burst handling checkbox if you want to enable the WINS server to simultaneously handle a large number of requests. This advanced option setting is enabled by default. Choose between the following options: Low (300), Medium (500), High (1,000), or Custom and then enter your own number).
-
You can change the path where the WINS database and log files are located in the Database Path box.
-
In the Starting Version ID (hexadecimal) box, enter the number that will be used for the start version ID number of the WINS database. The default setting is 1.
-
Select the Use computer names that are compatible with LAN Manager checkbox if you want non-Microsoft NetBIOS clients to register with the WINS server. This setting is by default enabled.
-
Click OK.
Managing the WINS Database
The administrative tasks that you need to perform to mange the WINS database are:
-
Locate WINS record entries in the WINS database: You can use the WINS console to locate specific WINS entries or records. You can filter records in the WINS database by:
-
NetBIOS name
-
IP address
With Windows 2000 WINS, you can locate entries in the WINS database using the following search criteria:
-
Record name
-
Record owner.
With Windows Server 2003 WINS, you can locate entries in the WINS database using the following search criteria:
-
Record name
-
Record owner
-
Record type
-
Use a combination of the above.
-
-
Add WINS records to the WINS database: Name to IP address mappings can be added to the WINS database:
-
Dynamically: This happens when a WINS client registers or renews NetBIOS names with the WINS server.
-
Manually: An administrator can manually add name to IP addresses mappings to the WINS database.
-
-
Remove WINS records from the WINS database: This occurs:
-
Dynamically: WINS clents release their NetBIOS names with the WINS server.
-
Manually: An administrator can manually delete name to IP address mappings from the WINS database.
-
-
Verify WINS database consistency:Through verification of the consistency of the WINS records, you can ensure that the WINS database only contains current WINS entries. Checking database consistency assists you in identifying incorrect WINS records in the WINS database.
-
Reconcile WINS records: This is the process whereby WINS records are verified, or validated. This ensures that the integrity of the records in the WINS database is maintained.
-
Manually compact the WINS database: You would need to manually compact the WINS database to maintain the database size. The WINS database grows as more WINS clients are added to it.
-
Back up and restore the WINS database
The WINS database is named wins.mdb, and is located in the following folder by default:
-
%systemroot%system32wins
How to view records in the WINS database
-
Click Start, Administrative Tools, and then click WINS to open the WINS console.
-
In the console tree, right-click the WINS server whose WINS database records you want to view, and then select Display Records from the shortcut menu.
How to view specific records in the WINS database
-
Click Start, Administrative Tools, and then click WINS to open the WINS console.
-
In the console tree, right-click Active Registrations and then select Display Records from the shortcut menu.
-
When the Display Records dialogue box opens, you will be presented with the following tabs:
-
Record Mapping
-
Record Owners
-
Record Types
-
-
You can specify search parameters on each tab. When the search of the WINS database is performed, it will include the data specified on each tab.
-
You can filter the search by:
-
Matching name pattern
-
Matching IP address
-
Matching IP address based on subnet mask.
-
-
You can select the Enable result caching checkbox if you want the search results cached locally on the machine running the query.
How to add WINS records to the WINS database
WINS only dynamically adds entries to the WINS database for WINS enabled client. Clients that are not configured to use WINS do not automatically have their name to IP address mappings added to the WINS database. You can manually add record entries for non WINS enabled NetBIOS clients so that your WINS clients can use WINS to query non WINS clients. When you manually add record entries to the WINS database, the entries that you add are regarded as being static entries, or static name to IP address mappings. These entries remain in the WINS database until they are manually deleted.
The different types of static NetBIOS names which can be added to the WINS database are the same as those names that WINS automatically registers:
-
Unique; identifies a unique NetBIOS name to IP address mapping.
-
Group; adds the entry to a workgroup the IP address is not stored in WINS and is resolved through broadcasting.
-
Domain Name; identifies a domain name mapping of Windows NT domain controllers with a record entry.
-
Internet Group; for creating groups to manage resources. This group is used for administration purposes.
-
Multihomed; identifies a computer that has multiple interface cards with different IP addresses.
When you add static mappings to the WINS database, they by default override any conflicting dynamically added WINS record. You can however configure this to not occur through enabling the Overwrite unique static mappings at this server(migrate on) option. When the option is enabled for a WINS server, all manually configured static mappings in the database are handled as dynamically added WINS records. The option can be configured differently (enabled/disabled) for each WINS server.
When WINS entries or records are added to the WINS database, they are structured in a way that enables you to sort the records according to field name. The field names in the WINS database are:
-
Record Name; this is the registered NetBIOS name that defines a unique name, group, Internet group or multihomed computer.
-
Type;this is the service identifier, and its associated hexadecimal value.
-
IP Address;this is the IP address associated with the NetBIOS name.
-
State; records can be in either of the following states:
-
Active: Signifies that the NetBIOS name is currently being used on the network.
-
Released: Signifies that the NetBIOS name of the record has been released from the WINS database.
-
Tombstoned: Signifies a record that is flagged to be deleted when the following extinction interval occurs.
-
-
Static;indicates static entry.
-
Owner; indicates the WINS record's owner.
-
Version; this is a unique number assigned to a registered record that is used during replication to determine the most current version of the record.
-
Expiration; indicates when (date, time) the lease of a record is due to expire.
How to configure a static mapping in the WINS database
-
Click Start, Administrative Tools, and then click WINS to open the WINS console.
-
In the console tree, select Active Registrations, right-click it and then select New Static Mapping from the shortcut menu.
-
The New Static Mapping dialog box opens.
-
In the Computer Name box, enter the NetBIOS computer name of the non WINS NetBIOS client.
-
For the NetBIOS Scope (optional) box, you can leave the box empty, or you can enter a NetBIOS scope identifier.
-
In the Type box, select one of the following entry types: Unique, Group, Domain Name, Internet or Multihomed.
-
In the IP address box, enter the IP address for the computer.
-
Click Apply to add this entry to the WINS database.
-
Add any additional static mapping records, and click Apply after adding each entry.
-
Click OK.
How to configure the Overwrite unique static mappings at this server (migrate on) option for a WINS server
-
Click Start, Administrative Tools, and then click WINS to open the WINS console.
-
In the console tree, select Active Registrations, right-click it and then select Properties from the shortcut menu.
-
On the General tab, enable the Overwrite unique static mappings at this server (migrate on) checkbox.
-
Click OK.
How to remove WINS records from the WINS database
The methods that you can use to manually remove WINS records from the WINS database are:
-
Start scavenging: This informs the WINS service to flag all records for deletion immediately.
-
Delete a WINS record from a single WINS server: This is performed from within the WINS database.
-
Tombstone a WINS record. This would replicate the deletion of the WINS record through your WINS topology. This is performed from within the WINS database.
How to start scavenging of the WINS database
-
Click Start, Administrative Tools, and then click WINS to open the WINS console.
-
In the console tree, select the specific WINS server whose database you want to initiate scavenging for.
-
Right-click the WINS server and then select Scavenge Database from the shortcut menu.
-
Click OK in the message dialog box that appears.
How to delet WINS records from within the WINS database
You delete WINS records from within the WINS database by selecting the record, and then pressing the Delete key on the selected record. Pressing the Delete key on a WINS record displays the Delete Record dialog box, with the following options:
-
Delete the record only from this server: Select this option if you want to delete the WINS record from this specific WINS server only. Clicking OK after selecting this option immediately removes the record from the WINS database.
-
Replicate deletion of this record to other servers (tombstoned): Select this option if you want to replicate the deletion of the record through your WINS topology. The WINS record is tombstoned in the database, and is then marked to be replicated to the other WINS servers when the next extinction interval occurs. After selecting this option, click Yes to the WINS message that is displayed, requesting ownership to be taken of the particular WINS record.
How to verify WINS database consistency
When you verify the consistency of the WINS database, you are basically determining whether the database has any incorrect records. Database consistency pulls WINS records from the other WINS databases, and then compares these records to the local WINS database.
The result of the check leads to either of the following events occurring:
-
For records in the local WINS database that match WINS records pulled from the other WINS databases, the local WINS record is time stamped with the record owner's database.
-
For a WINS record where the remote WINS record has a higher version ID, the following occurs:
-
The local WINS record is set to be deleted
-
The remote WINS record is added to the local WINS database.
-
You can perform WINS database consistency checks:
-
Manually
-
Automatically (scheduling)
You can perform two types of WINS database consistency checks:
-
Database consistency: The local WINS database's consistency is verified with other WINS server databases.
-
Version consistency: This consistency check takes place on each WINS server in your WINS topology, to determine whether each WINS server has the highest version ID number on each of its owned WINS records. WINS servers do not have ownership of any WINS records which were added to their databases through WINS replication.
How to manually verify database consistency
-
Click Start, Administrative Tools, and then click WINS to open the WINS console.
-
In the console tree, right-click the specific WINS server that you want to perform database consistency on and then select Verify Database Consistency from the shortcut menu.
-
Click Yes to verify that you want to schedule database consistency for the WINS server, and to continue with your request.
-
Click OK to the second message that appears, indicating that the database consistency check has been queued on the server.
-
You can consult the Windows event log to check when the database consistency check has completed.
How to verify version consistency
-
Click Start, Administrative Tools, and then click WINS to open the WINS console.
-
In the console tree, right-click the WINS server and then select Verify Version ID Consistency from the shortcut menu.
-
Click Yes to the message that is displayed, requesting verification that you want to continue with the version consistency operation.
-
The Verify Version ID Consistency Progress window displays, showing the results of the version consistency process.
How to configure automatic database verification
-
Click Start, Administrative Tools, and then click WINS to open the WINS console.
-
In the console tree, right-click the specific WINS server and ten select Properties from the shortcut menu.
-
When the Properties dialog box of the WINS server opens, click the Database Verification tab.
-
Select the Verify database consistency every: checkbox.
-
In the Hours box, enter how often database verification should occur.
-
Use the Begin Verifying At: boxes to set when database verification should start.
-
Enter the appropriate value in the Maximum number of records verified each period box.
-
Select whether you want the database should be verified against:
-
Owner servers
-
Randomly selected partners
-
-
Click OK.
How to reconcile WINS records
Integrity of the WINS database and the validity of the WINS records in the database are achieved through reconciling your WINS database records.
There are two methods of reconciling the WINS database:
-
Manually specify each individual WINS record that you want to reconcile.
-
Import multiple WINS records from a text file.
Before to attempting to reconcile the WINS database, you need to determine the following information
-
The WINS server's IP address whose database you want to reconcile with.
-
The WINS record's NetBIOS name and hexadecimal number that you want to reconcile.
To reconcile WINS records,
-
Click Start, Administrative Tools, and then click WINS to open the WINS console.
-
In the console tree, expand the WINS server node, and then select Active Registrations.
-
Right-click Active Registrations, and then select Verify Name Records from the shortcut menu.
-
The Verify Name Records dialog box that opens is divided into a Name Records section, and a Servers section.
-
In the Name Records section, select the List (case sensitive) option.
-
Enter the name of the WINS record(s) that you want to reconcile. The hexadecimal service locator should be included as well. Click the Add button.
-
In the Servers section, select the List option.
-
Enter the IP address of the WINS server(s) that you want to reconcile the just specified WINS record against. Click Add.
-
Click OK to start the verification of the WINS record(s).
-
The Checking Names Registrations window displays the results of the name record verification process.
How to manually compact the WINS database
The WINS service automatically schedules for the WINS database to be compacted, by default. However, you can use the jetpack.exe tool to manually compact the WINS database.
-
Open a command prompt window
-
Enter net stop wins to stop the WINS database.
-
Navigate to the location of the WINS database.
-
Enter jetpack wins.mdb temp_dbname.mdb to compact the WINS database.
-
Enter net start wins to start the WINS database.
Configuring WINS Clients
In order to use WINS to resolve NetBIOS names to IP addresses, you have to configure your clients as WINS clients. A computer running any of the following operating systems can be configured as WINS clients:
-
Windows Server 2003
-
Windows XP
-
Windows 2000
-
Windows NT 3.5 or later
-
Windows Me
-
Window 98 or Windows 95
-
Windows for Workgroups 3.11 running the Microsoft TCP/IP-32 stack.
-
Microsoft Network Client 3.0 for MS-DOS
-
LAN Manager 2.2c for MS-DOS
-
Non Microsoft operating systems such as Macintosh, Unix and Linux.
How to configure a WINS client
-
Click Start, Control Panel, and then click Network Connections.
-
Select Local Area Connection, and then click Properties.
-
The Local Area Connection Properties dialog box opens.
-
Select Internet Protocol (TCP/IP) from the list, and then click Properties.
-
When the Internet Protocol (TCPIP) Properties dialog box opens, click Advanced.
-
The Advanced TCP/IP Settings dialog opens.
-
Click the WINS tab.
-
Click the Add button to add the IP address of the WINS server(s).
-
In the TCP/IP WINS Server dialog box, enter the address of your WINS server and click Add.
-
Verify that the WINS server you specified is displayed in the list on the Advanced TCP/IP Settings dialog box.
-
After adding all the WINS servers, use the arrow buttons to define precedence for your WINS servers. The WINS servers at the top of the list are used before those close to the bottom of the list.
-
Click OK on the Advanced TCP/IP Settings dialog box.
-
Click OK on the Internet Protocol (TCP/IP) Properties dialog box.
-
Click OK on the Local Area Connection Properties dialog box.
How to configure WINS and DNS integration
-
Click Start, Administrative Tools, and then click DNS.
-
The DNS console opens.
-
Expand the Forward Lookup Zones container.
-
Select the zone which you want to configure.
-
Right-click the zone, and then select Properties on the shortcut menu.
-
When the Properties dialog box for the zone opens, click the WINS tab.
-
Select the Use WINS forward lookup checkbox.
-
Enter the IP address of the WINS server, and click Add.
-
Click the Advanced button on the WINS tab.
-
Enter the appropriate value in the Cache time-out box. This setting's value determines the duration for which DNS servers are able to cache WINS entries.
-
Enter an appropriate value in the Lookup time-out box. The value of this setting determines the time duration for which a DNS server will wait for a response from the WINS forward lookup server.
-
Click OK.
How to configure WINS and DHCP integration
The DHCP options that you can enable to configure DHCP to support WINS are:
-
044 WINS/NBSN Servers: This option enables you to specify the IP addresses of the WINS servers in the order in which clients register and query for NetBIOS names. The IP address at the top of the list is used as the primary WINS server, and the IP addresses under it are used as secondary WINS servers.
-
046 WINS/NBT Node Type: This option requires you to specify the node type that you want clients to use.
Other important configuration settings for configuring WINS and DHCP support are:
-
Enable LMHOSTS Lookup; informs the client to search for a configured LMHOSTS file in the %systemroot%system32drivers directory.
-
NetBIOS setting options determine whether a client is configured for NetBIOS use:
-
Default: The vendor specific setting in DHCP is used to determine if the client is enabled/disabled for NetBIOS use. The Disable NetBIOS over TCP/IP (NetBT) DHCP option disables the client for NetBIOS use.
-
Enable NetBIOS over TCP/IP: This setting enables NetBIOS use.
-
Disable NetBIOS over TCP/IP: This setting disables NetBIOS use.
-
To configure DHCP for WINS support,
-
Click Start, Administrative Tools, and then click DHCP.
-
The DHCP console opens.
-
In the console tree, right-click Server Options and then select Configure Options from the shortcut menu.
-
When the Server Options dialog box opens, select the 044 WINS/NBNS Servers option or the 046 WINS/NBT Node Type option.


asqar
This is a great article about WINS. Thank you.