192.168.2.1 is a private IP address commonly used by the SMC and Belkin router manufacturers for device setup and troubleshooting. SMC and Belkin specialize in manufacturing home networking equipment that competes with Netgear, D-Link, and Linksys brands in the marketplace. The Internet Assigned Numbers Authority (IANA) does not grant exclusive use of the IP address to these companies; however, as other network equipment manufacturers are free to use the IP address if required or desired. If another router or networking device is installed on a local network which uses 192.168.2.1, the address can be changed by using the respective router’s administrative configuration panel. The most common use for the IP address; however, is to initially setup or change the configuration on the Belkin and SMC routers.
How Does an Internet Protocol (IP) Address Work?
An IP address is made up of a 32 bit number divided into octets. An IP address is used to help identify and address network capable devices that are connected to computer networks that support the IP protocol. Each of the octets that make up an IP address has 8 positions in binary form that have 32 bits. The bit positions in an octet can have a value of 0 or 1 with a total number of 256 numbers possibly assigned to each octet. In the IPv4 implementation of the IP 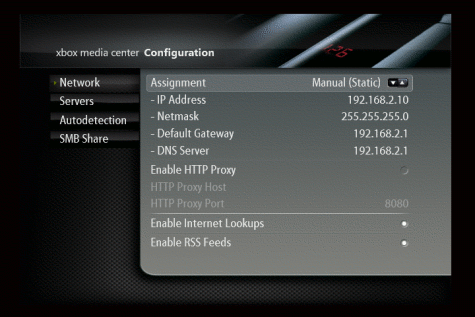 addressing concept there are approximately 4.3 billion possible addresses. The IANA reserves certain blocks of addresses for special uses to include 255.255.255.255 for network broadcasts, 127.0.0.1 for loopback addressing, and private IP addresses such as 192.168.2.1.
addressing concept there are approximately 4.3 billion possible addresses. The IANA reserves certain blocks of addresses for special uses to include 255.255.255.255 for network broadcasts, 127.0.0.1 for loopback addressing, and private IP addresses such as 192.168.2.1.
How Does a Private IP Addresses Function?
The Internet Assigned Numbers Authority (IANA) is responsible for assigning blocks of private IP addresses such as 192.168.2.1. These predefined or predetermined ranges of addresses are intended to be used for specific tasks on individual computers or devices or local networking use. Devices that make use of a private address will not be able to connect to the Internet or receive connections from hosts located on the Internet without going through another computer or networking device located local to the machine using the private address that implements the Network Address Translation (NAT) protocol.
The private Internet Protocol (IP) address ranges are:
169.254.0.0 through 169.254.255.255
172.16.0.0 through 172.31.255.255
192.168.0.0 through 192.168.255.255
10.0.0.0 through 10.255.255.255
192.168.2.1’s Use as a Default IP Address
SMC and Belkin use 192.168.2.1 as a default IP address for network router configuration in the home, small business, or school. The address is in the private address range defined by the IANA under the IETF authority. Other commonly used private IP address for router configuration include 192.168.1.1 and 192.168.0.1 that are used by competing companies to the SMC and Belkin companies. End-users most commonly use 192.168.1.1 to connect to the home router to setup the initial Internet connection, wireless LAN, or to change network security settings. The address can also be used to troubleshoot network connectivity issues and conduct other network functions.
How to Access to Belkin Router Setup Page?
192.168.2.1 is the address used to access the Belkin router setup page. The first time an end-user will be required to access this page is for initial router setup when establishing a home wireless network. After setup, the router will need to be accessed if the consumer desires to change the network name (SSID), change or set the network password/passphrase/or security key(s), and for general troubleshooting.
Step 1 – If the Belkin router is not turned on, turn it on now.
Step 2 – Connect your computer to one of the four LAN ports located on the router using an Ethernet cable.
Step 3 – Launch your computer’s web browser. Then, enter 192.168.2.1 in the web browser’s address bar and press the “Enter” or “Return” key on your computer’s keyboard.
Step 4 – Select the “Login” menu option located on the upper right-hand corner of the login page.
Step 5 – At the time of this writing, Belkin routers did not ship with a password. Click the “submit” menu button.
Step 6 – Select the “System Settings” menu option located under “Utilities” on the left-hand side of the screen.
Step 7 – Enter a new administrator password for the router and click the “apply changes” menu button to set the new router password.
Step 8 – Select the “Security” menu option located under the “Wireless” menu option located on the left-hand side of the router configuration menu. Enter a password if required and click the “Submit” menu button.
Step 9 – Choose the menu option to set or change the network name (SSID). The name should not be your last name, name of the company, or street name that you live on and select the “Apply Changes” menu option.
Step 10 – Choose “WPA,” “WEP,” or other desired security standard.
Step 11 – Enter the password or passphrase for your network and then choose the “Apply Changes” menu option.
Continue changing network configuration options as desired before disconnecting your computer from the Belkin router.
How Do You Reset a Belkin Router?
In addition to configuration of the router, the 192.168.2.1 IP address can also be used to reconfigure the router after resetting to the default factory settings. End-users typically have this need arise when they have forgotten the wireless password for the network or have had significant network issues arise beyond the skillset of the individual to troubleshoot. Before conducting a factory reset; however, individuals should note all of the required networking information previously entered since it will be lost with the reset. Items such as the IPS username, password, ports, addresses, etc. need to be recorded if not saved in an alternative location prior to the reset.
Step 1 – Ensure the Belkin modem is plugged into the wall and is turned on.
Step 2 – Locate the reset button located on the rear of the router.
Step 3 – Press and hold the Belkin router reset button for approximately 10 seconds using a paperclip or pen to access the button.
Step 4 – Release the button and allow the modem to reboot.
Step 5 – Connect the router to the Internet modem and then connect your computer to the router using an Ethernet cable.
Step 6 – Launch the web browser on your computer and enter 192.168.2.1 in the address bar of the web browser followed by clicking the “Enter” or “Return” key on your computer’s keyboard.
Step 7 – Login to the router with no password entered on the login screen. Belkin routers ship from the factory with no default factory password.
Step 8 – Continue with configuring your Belkin router to include setting a new router password using the required information for your ISP and personal preferences for network security.
How Do You Access the SMC Router Setup Page?
SMC Networks is an increasingly popular home networking solution provider in the United States. The company produces the Barricade N Broadband and other popular home networking routers for creating high speed cable or DSL wireless networks in the home. The Barricade supports the Wireless-N and legacy standards along with WPA and WPA2 security standards. A common task for home computer users that have purchase a SMC router is to access the router setup and configuration page using the 192.168.2.1 default IP address.
Step 1 – Turn on the SMC router if not already on. Then connect your computer to the router using an Ethernet cable.
Step 2 – Open the web browser on your computer and enter “192.168.2.1” in the address bar and load as a new webpage.
Step 3 – If the router’s setup page fails to load, enter “192.168.2.1:80” or “192.168.2.1:88” as alternative paths to the page. These entries force port 80 and port 88 to be used respectfully and might be required based on the specific SMC router configuration requirements on older models.
Step 4 – Enter the default password for the SMC router. The password will also be listed in the instruction manual for the router, but ships as “smcadmin” without the quotes. Press the “login” menu button after entering the password.
Step 5 – Select the “Advanced Setup” menu option followed by clicking the “WAN” and “PPPoE” menu options.
Step 6 – Input the username and password for the home or business Internet connection (if required). If your router has an option for a “MTU” value, input 1440 and set the “Maximum Idle Time” to “0”.
Step 7 – Choose the “Advanced Setup” menu option. Then, click “Wireless,” and “Encryption” menu options.
Step 8 – Enter a password to protect the network (some models of SMC router will require this to be 26 characters in length!). Then, click the “Apply” menu option to save the SMC router configuration settings.
Step 8 – Continue with additional router configuration changes as required or desired before disconnecting your computer from the SMC router.
How to Reset the SMC Router to Factory Defaults?
Before resetting the SMC router to factory established defaults, it is recommended to record the specific ISP login, password, and port information along with any other unique network settings that you have configured the router to support if these are not already written down. This will save a significant amount of time after the factory reset is complete. Once the SMC router has been reset, the 192.168.2.1 IP address will be used to reconfigure the router. The following steps can be used to reset the SMC Barricade, VBR, 7004ABR, FW Series, 2404WBR, and 2084 Series routers. Three procedures are included to reset the various company routers. The SMC 7004ABR and 7008ABR routers have their reset buttons located on the front of the respective device where it is located on the rear of the other routers made by the company.
SMC Barricade Router Reset Procedure
Step 1 – Unplug all cables from the router except the power cord.
Step 2 – Hold the reset button located on the rear of the router for 30 seconds or until the Power LED light starts to blink and the router will be reset.
SMC Barricade Router Reset Procedure 2
Step 1 – Unplug all cables except for the power cord from the Barricade router.
Step 2 – Hold the reset button for 5 seconds. Then, turn off power to the router.
Step 3 – Continue to hold the reset button for 5 additional seconds.
Step 4 – Turn power on to the router for an additional 5 seconds.
Step 5 – Release the power button and the router will be reset.
SMC Router Reset Procedure (General)
Step 1 – Unplug all cables except for the power and turn on the router.
Step 2 – Hold the “RESET” button for 3 seconds. Then, release the button for 2 seconds.
Step 3 – Repeat step 2 four more times. The router will be reset at the conclusion of the fifth attempt.
*Note – If the previous procedures do not work, SMC recommends that you re-attempt extending the time for holding the reset button by a factor of two.
SMC 7004BR and 7008BR Router Pin Reset
The SMC 7004BR and 7008BR routers support a manual pin reset.
Step 1 – Unplug all cables from the router except for the power cord. Then, locate the COM port on the rear of the router and locate pins 3 and 8 (from the left pin 3 is on the top row and pin 8 is the third pin on the bottom row).
Step 2 – Turn off the router. Then, using a paper clip, short pins 3 and 8 by touching both and turn the router on.
Step 3 – The M1 light will blink 8 times if you have shorted the pins properly and resume a once per second blinking pattern after. If this does not work, try shoring pins 4 and 8.
Step 4 – Turn the router off, plug in all cables, and restart the router.
*Note, ABR router models cannot be reset with this method.
How Do You Enhance Wireless Home Security?
Taking the time to access the SMC or Belkin router using the 192.168.2.1 IP address to configure network security options is the first step that consumers can take to help improve the overall network security at home, work, or school. A number of network owners or managers will avoid configuring the security of their network in a rush to get online. This puts the network and network users at risk unnecessarily. Just taking the time to think about network security and setting basic encryption measures will help add an additional layer of security to any home network.
Step 1 – Login to your Belkin or SMC router configuration panel using the 192.168.2.1 IP address. Then, change the default router password if you have not already done so. This will protect access to your home network’s router against people who may be able to gain physical access to the router.
Step 2 – Enter a network name (or SSID) for the network. The default network names for router manufacturers is well-known and can be used to target new or unprotected networks by those looking for free access. If there is an option available to avoid broadcasting the network name, select this as well.
Step 3 – Turn wireless security on. WPA or WPA2 are a popular encryption standard to choose with WEP being a widely supported legacy type. Once selected, enter a hard to remember password or passphrase for the network. Passwords should be long and include numbers as well as symbols (if supported by the router manufacturer).
Step 4 – Enable MAC address filtering if you have a small number of devices required to connect to the network and want to add another layer of security. MAC addresses are unique to each device and this option will require a little time to configure. Combined with wireless encryption, it will help keep others from accessing your network using basic scripting tools or guessing your password.
Step 5 – If the router ships with a firewall option, turn it on. For all computers that you own or have control over, enable the client firewall that ships with the Windows Operating System as well. These steps will help protect the network users from intrusions at multiple levels.

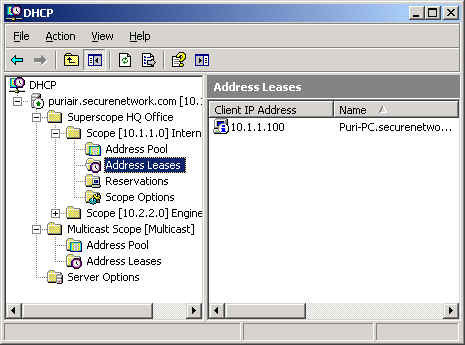
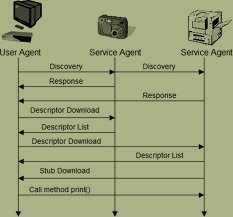
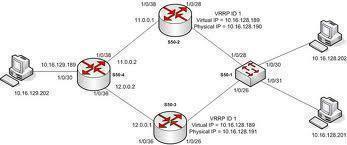
Green Giant
Looking for directions to enable my G wireless remote Belkin Model F5D7234-4 to connect with the Belkin @Tv attachment that is supposed to enable me to remotely access the DirecTV and the material on the DVR from a remote location on both the laptop and the Fire models, as well as the phone. Please understand my lack of knowledge concerning the changes needed on the router to get this function operational.
Karen
My Belkin is brand new and already I have to reset as nothing is working right. Did for a month and now can’t stream, no fast internet!! Why should this Belkin have to be reset already. Even had my tech set it up for us. And also you remove the internet cable and plug it into the router and can’t get on my computer to reset or reconfigure the router?? What is the DEAL~~
Marlon Franco
To properly reset the router, you should look for the reset button. But that’s not always necessary in fixing connection issues. Try to check the cables, powercycle it (turn it off for 10-15sec/turn it back on), and see if you would be able to connect.
burnout
how do I use remote access feature on a belkin N600 DB? Where do i go after R/A has been enabled on the router? How do i get to my router when Im not onsite?
michelle
Can somebody plz help me. I bought 2 routers (I thought the first one didn’t work) I have a macbook,I have a cable modem. I’ve been tryn for 4 days. Now totally confused! Don’t know if I’m suppose to go under airport, wi-fi, I just know I’m unable to put the 192 address as the default. Isn’t that where Safari is? PLEEZ HELP!!!
burnout
what brand modem do you have? Linksys & Netgear uses 192.168.1.1 but Belkin uses 192.168.2.1
zarah
i have a same problem.. i changed the password of my wifi and it didn’t work anymore! why shoul i do?? 🙁
Jesse
i went onto 192.168.2.1 and changed the network type and now i cant get back onto the site and change it back to the orginal one.
memenode
Try going to 192.168.1.1? What do you mean though? You don’t know the username/password or it doesn’t load the page at all? What does it say?
Jesse
it says the link is either borke or can not load page. and i know the password and everything.
Nuh frenup Belle
i love this website!!!!!!!!!!