Portable Document Format (PDF) is a file format that the Adobe Corporation developed. It is used to easily transfer documents via the Internet.
PDF files are protected from changes and retain a presentation’s exact elements, thereby avoiding problems like missing fonts or broken layouts. PDF files can be viewed with Adobe Acrobat Reader, an easily downloadable application for Windows and Mac OS X. A number of equivalents are available on Linux as well.
Converting MS Word Documents to PDF
Sending a uniform file to many recipients, transferring files from one OS to another, and having a presentation printed out in computer shops are just few of the many reasons that users convert their files to PDF. There are many applications that view and convert Word, Excel, and PowerPoint files to PDF. These include Adobe Acrobat, OpenOffice.org, LibreOffice, Word to PDF Converter V3.0, among others.
There are also sites like doc2pdf that offer easy Word-to-PDF conversion without downloading any program. Upload the file to be converted to PDF format, and it will be within minutes.
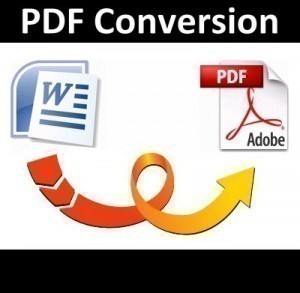
Converting MS Word Documents to PDF with a Document Converter
If you have a document converter installed converting MS Word files to PDF is just a matter of choosing the document converter as the printer. The document converter can be set as the default printer by going to Start > Control Panel > Printers and Faxes. In the following window, right click the document converter then choose Set As Default.
If there is another printer attached, choose the document converter from the Print window pop-up. To do this, follow the steps below:
How to Select Document Converter as a Non-Default Printer
- Open the document in Word.
- Choose File then Print.
- Choose the document converter (Adobe PDF printer or Universal Document Converter).
- If using Adobe PDF printer, just click OK, specify the filename and PDF file location, then Save it. If using the Universal Document Converter, click Properties then choose Document to PDF, Color, Multi-page in the scroll bar. Click OK then Print.
Converting MS Word Documents to PDF with OpenOffice.org or LibreOffice
OpenOffice.org and LibreOffice are both free office suites which offer a built-in ability to export a currently opened document to PDF. They are available for Windows, Mac OS X, and Linux. To convert an MS Word document to PDF just follow these simple steps:
- Launch LibreOffice or OpenOffice.org, click the “Open” button, navigate to your MS Word document, and open it.
- Go to “File”, and then “Export as PDF”.
- Review the options on the PDF Options dialog that appears. You usually don’t have to change anything unless you have special requirements, in which case options should be self-explanatory. To proceed with the conversion just click “Export”, select the location to save the new PDF file to, and “Save”.
Converting MS Word Documents to PDF on Mac OSX
Converting documents to PDF in Mac OS X is almost the same as converting it in Windows. However, a document converter is not necessary for converting MS Word documents to PDF on Mac OSX. Follow the steps below to convert a word file to PDF on Mac OSX.
- Open the word file in the text editor.
- Click File then Print.
- In the Print window, click the PDF button at the bottom-left then select the “Save as PDF…” option.
- Choose the location, rename the PDF file, then click Save.

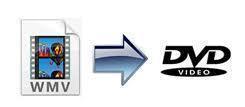
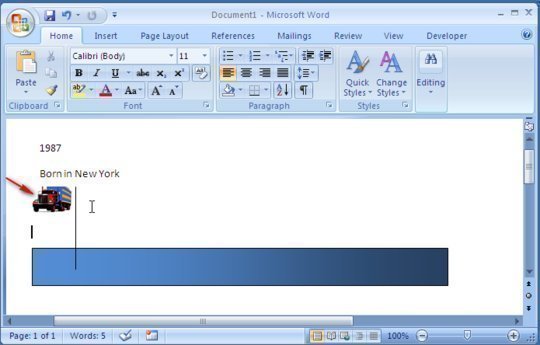
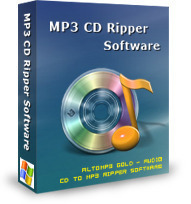
rehan mustafa
I use Aspose.Words for Java to manage my word documents and recently they have added the feature to convert word to pdf very easily just with two lines of code. Check out this Library, i hope you will like it.
http://www.aspose.com/java/word-component.aspx
nomsa
I had several pdf documents on my computer and tried to change one into word, now all my pdf docs are in word form and ii don’t know how to change them back!
please HELP
DanielMemetic
Did you save the original PDFs? The article above actually offers several ways of converting word documents to PDF so you could try one of these methods to convert back.
Jolie Joshlin
I know a good tool called expert pdfprofessional for converting word files to pdf format. it supports other file to pdf conversion and batch conversion of files as well.
aynan
Thanks so much! It really helps me so much to know about this way!
Ann
I would just like to say thank you for the info on this thread. I faffed about downloading PDF converters such as Primo which reduced the size of my page and scattered funny little marks all over it, until I found this page … I used Open Office and it converted the file perfectly with no fuss whatsoever. Thanks again 🙂
Bernard Marechal
On my Mac I use the following:
Converting MS Word Documents to PDF on Mac OSX
Converting documents to PDF in Mac OS X is almost the same as converting it in Windows. However, a document converter is not necessary for converting MS Word documents to PDF on Mac OSX. Follow the steps below to convert a word file to PDF on Mac OSX.
How to Convert MS Word Documents to PDF on Mac OSX
Open the word file in the text editor.
Click File then Print.
In the Print window, click the PDF button at the bottom-left then select the “Save as PDF…” option.
Choose the location, rename the PDF file, then click Save.
However the PDF files are MUCH MORE bigger than the DOC ones (as an example: a 565 KB DOCX file becomes a 2.6 MB PDF, while a friend of mine converts the same file (on a Windows PC) into a 233 KB PDF.
Could somebody help me? Thanks.
Ns
thank you. helped me make my my pdf,s with ease. i was lost.great post thanks a million:-)
Tom George
how to do Word 10 to PDF
rehan mustafa
you mean to say convert MS Word 2010 to pdf then try this java library :
http://www.aspose.com/java/word-component.aspx
Its also available in .NET.
Catherine Davis
I am going out of my mind. I have been creating word docs, then scanning some hand drawn black and white images, to make patterns, then I save as pdf using a free pdf converter. Did not work, ended up with a completely corrupted file. So, then go to microsoft Publisher,, which has a save as PDF option. When I save the file in Pub, my images are exact. When converted to pdf using pub, my images are being reduced by about 40 %. Does anyone have any idea as to how to fix this issue? Thanks in advance
ph
thanks! great help for a non-techie like me 🙂
Marlon Franco
You’re welcome!
Lin
Hi, I saw this thread when I am looking for a way to put a project file with part word doc and part pdf pages together. I am thinking of using google doc as suggested by jackie (thank you bty).
My question is: what should I use after I have all the pages in pdf format to put them together as a multi – pages document that I can send out digitally? I want people to be able to view this doc as if they are flipping through my hard copy folder.
Appreciate any help.
memenode
You can use one of the free PDF editors to convert docs to PDF if necessary (or use Google Docs as suggested), and to merge the PDFs you can try using a MergePDF web based service.
Mark
Hi & the thanks a lot for all this – I am using a Mac, and can convert Word documents to PDFs as you mentioned. however, the PDF documents come out with small section cut of around the border – i.e. the word document is trimmed, and thus some of the graphics on the edges, are missing. house so it is effectively pointless.
2. also, a file that previously converted to a few hundred kilobytes, is now a 5 MB file [converting to PDF on my Mac] – how can I save, as a smaller file?
how do we convert Word documents to PDFs, without losing any of the stuff near the edges?
thanks a lot – really appreciated
Chand Sohail
I want to convert word file into pdf file, for this, i shall have to install Universal Document Converter ???
Whether it has free edition, demo or shall have to purchase from market???
memenode
Did you try just opening the Word file in OpenOffice.org or LibreOffice (a recent new fork) and going to File > Export as PDF?
Ron
Opened Word file in OpenOffice.org. Went to File > Export as PDF. Under ‘General’, noticed ‘Create PDF form’ was already checked. Also under ‘General – Submit format’, selected ‘PDF’ in the drop down box, which shows following selections: FDP, PDF, HTML, and XML. Clicked ‘Export’ button. Saved to desktop. Opened PDF file without any problems. THANKS memenode!
L.R
Our requirement was to print PDF documents without using MS Word, Open Office or Adobe Acrobat PDF printer. We didn’t want to have to depend on any third part program to be installed on our customers computers. We’re evaluating jWordConvert, a java library that can convert Word documents to PDF.
Daniel Memenode
Originally posted by Kim Watkins inSHAPE: “Anyone know why Word might be making separate pdf’s for each page in my Word document? I am using the print option, and I have tried everything to make it create ONE single pdf for a two-page document but it keeps making two. I’ve used this feature in Word before and I don’t remember this being the case. HELP!!!”
Sounds like a setting in print settings. I confirmed this with a friend with some experience with this and he says this sounds like a feature that should be possible to turn off. Try double checking your print settings. There must be something there causing this behavior that you can change.
Kim Watkins inSHAPE
Anyone know why Word might be making separate pdf’s for each page in my Word document? I am using the print option, and I have tried everything to make it create ONE single pdf for a two-page document but it keeps making two. I’ve used this feature in Word before and I don’t remember this being the case. HELP!!!
Doug
I am having the same problem. I think it has something to do with section breaks, but I can’t for the life of me figure out how to force it to one document.
megeb
Great! your information is very helpful you may also try this document conversion 😉
Matthias A.
The Macro didn’t work for me. I got an error in the method StarDesktop.loadComponentFromURL(), something URL not recognized/supported
However creating an pdf printer using cups-pdf as described in
http://ubuntuforums.org/showthread.php?t=674878 works fine for me.
I changed the doc2pdf script to call ‘oowriter -pt pdf $1’ and to move the pdf file from the standart directory ~/PDF to $PWD (had to insert a ‘pause 2’ to give the pdf file time to appear)