DNS (Domain Name System) servers are designed to allow networked devices such as computers, phones, and other servers to look up address records in DNS tables. The majority of DNS servers are configured to provide service to the organizations or people that own or pay service fees for the hardware. There are a number of public DNS servers that will provide DNS resolutions for requesting computers or people. The majority of these servers are purposely public; however, some become public due to misconfiguration or malicious behavior. These typically get fixed once management realizes that they have been providing free service to others.
How Does DNS Work?
The Domain Name System (DNS) is a database that handles translating a fully qualified domain name into an Internet Protocol (IP) address. Most computer networks will have at a minimum one DNS server to handle queries which are commonly referred to as the “name server.” It will store a listing of all of the IP addresses stored on the network as well as a cache of the IP addresses recently accessed outside of the network. On any given network, a computer only needs to know the location of one name server. When a computer goes to lookup an IP address that is not stored on the computer, it will check with the Name Server. The Name Server will see if it is addressed locally, but if someone on the network has recently requested the same address the IP address will be retrieved from the server’s cache.
Each of these cases results in little wait for a response. If the address has not been requested recently, then the Name Server will perform a search by querying two or more name servers. These queries can take anywhere from seconds to a minute based on the network speed. If no resolution is found, an error message is returned to the user.
Public DNS Servers
The following are public DNS servers available for free use at the time of this writing. Before changing your personal or work computer DNS settings, ensure that you note the specifics for the legacy system you are changing in the event the free service has issues or is no longer available.

Google Public DNS
8.8.8.8
8.8.4.4
Public Root
199.5.157.131 (Chicago)
208.71.35.137 (Des Moines)
209.97.202.107 (Canada)
80.252.121.2 (UK)
46.244.10.98 (Australia)
46.244.10.116 (Singapore)
46.244.10.5 (The Netherlands)
79.172.201.120 (Hungary)
46.244.10.70 (France)
122.183.133.220 (India)
82.146.40.113 (Russian)
200.37.61.62 (Peru)
128.65.160.37 (Iran)
SmartViper Public DNS
208.76.50.50
208.76.51.51
Symantec provides free public DNS servers which block potentially undesirable web sites. Unfortunately, Symantec isn’t very careful about managing its list, so you may find yourself blocked from many excellent web sites — like this one.
Block Security (malware, phishing sites and scam sites)
Preferred DNS: 199.85.126.10
Alternate DNS: 199.85.127.10
Block Security + Pornography
Preferred DNS: 199.85.126.20
Alternate DNS: 199.85.127.20
Block Security + Pornography + Non-Family Friendly
Preferred DNS: 199.85.126.30
Alternate DNS: 199.85.127.30
Comodo SecureDNS
8.26.56.26
8.20.247.20
SafeDNS
195.46.39.39
195.46.39.40
Level 3 Communications (Broomfield, CO, US)
4.2.2.1
4.2.2.2
4.2.2.3
4.2.2.4
4.2.2.5
4.2.2.6
209.244.0.3
209.244.0.4
Verizon (Reston, VA, US)
151.197.0.38
151.197.0.39
151.202.0.84
151.202.0.85
151.202.0.85
151.203.0.84
151.203.0.85
199.45.32.37
199.45.32.38
199.45.32.40
199.45.32.43
GTE (Irving, TX, US)
192.76.85.133
206.124.64.1
One Connect IP (Albuquerque, NM, US)
67.138.54.100
OpenDNS (San Francisco, CA, US)
208.67.222.222
208.67.220.220
Neustar DNS Advantage
156.154.70.1
156.154.71.1
GreenTeam (UK)
81.218.119.11
209.88.198.133
Exetel (Sydney, AU)
220.233.167.31
VRx Network Services (New York, NY, US)
199.166.31.3
SpeakEasy (Seattle, WA, US)
66.93.87.2
216.231.41.2
216.254.95.2
64.81.45.2
64.81.111.2
64.81.127.2
64.81.79.2
64.81.159.2
66.92.64.2
66.92.224.2
66.92.159.2
64.81.79.2
64.81.159.2
64.81.127.2
64.81.45.2
216.27.175.2
66.92.159.2
66.93.87.2
Sprintlink (Overland Park, KS, US)
199.2.252.10
204.97.212.10
204.117.214.10
Cisco (San Jose, CA, US)
64.102.255.44
128.107.241.185
OpenNIC
202.83.95.227 (au)
119.31.230.42(au)
178.63.26.173 (de)
217.79.186.148 (de)
27.110.120.30(nz)
89.16.173.11 (uk)
69.164.208.50 (us)
216.87.84.211(us)
2001:470:8388:10:0:100:53:20 (us) (IPv6)
2001:470:1f10:c6::2 (us) (IPv6)
ClearCloud
74.118.212.1
74.118.212.2
Hurricane Electric
74.82.42.42
2001:470:20::2
Dyn
216.146.35.35
216.146.36.36
CensurFriDNS (Denmark)
89.233.43.71
89.104.194.142
2002:d596:2a92:1:71:53:: (IPv6)
2002:5968:c28e::53 (IPv6)
puntCAT (Spain)
109.69.8.51
2a00:1508:0:4::9 (IPv6)
How to Change DNS Server Settings on Microsoft Windows
The DNS settings on a computer running the Microsoft Windows operating system (OS) are configured in the TCP/IP properties window for the computer. The following example to change DNS server settings is based on the steps required to change the settings on Microsoft Windows 7 OS. They may differ slightly based on the specific version of Windows installed on the computer.
Step 1 – Select the “Start” menu button and click the “Control Panel” icon.
Step 2 – Select the “Network and Internet,” “Network and Sharing Center,” and “Change Adapter” menu options.
Step 3 – Choose the network connection to configure to use the public DNS server. For an Ethernet connection you would right click the “Local Area Connection” menu button and then choose the “Properties” menu option. For a wireless connection, right click the “Wireless Network Connection” and choose the “Properties menu choice. Then, enter a password if prompted or confirm that you want to modify the setting.
Step 4 – Choose the “Networking” menu tab. Then select the “Internet Protocol Version 4 (TCP/IPv4) or Internet Protocol Version 6 (TCP/IPv6) menu option followed by clicking the “Properties” menu button.
Step 5 – Select the “Advanced’ menu option and then click the “DNS” menu tab. Note any DNS server IP addresses listed on this screen for future reference and clear from the window. Click the “Ok” menu button.
Step 6 – Chose the “Use the Following DNS Server Addresses” menu options. If you see any addresses listed here write them down. Then, enter the public DNS server addresses in the appropriate window. If you intend on using the Google Public DNS server your entries would be:
IPv4: 8.8.8.8 and/or 8.8.4.4.
IPv6: 2001:4860:4860::8888 and/or 2001:4860:4860::8844
Step 7 – Restart the network connection selected earlier for configuration. Then, repeat the steps for any additional network connections that require reconfiguration.
How to Change DNS Server Settings on Mac OS X
On Mac OS X the DNS server settings and set and changed in the “Network” window of the operating system. This example uses the specific instructions required for Mac OS X 10.5 and may slightly vary based on the specific version of the OS installed on your computer.
Step 1 – Select “System Preferences” followed by the “Network” menu options from the “Apple” menu.
Step 2 – If there is a lock icon located in the lower corner of the window preventing step 1 from being completed, then click the icon and enter the administrator password for the computer.
Step 3 – Choose the network connection to configure to use a public DNS server. For an Ethernet connection, choose the “Built-in-Ethernet” menu option followed by the “Advanced” menu choice. For a wireless connection, choose the “Airport” followed by clicking “Advanced.”
Step 4 – Choose the “DNS” menu tab. Then, select the “+” symbol to replace any of the listed addresses. Ensure legacy DNS servers are written down or otherwise recorded in the event you need to use them in the future. To change the DNS server settings to the Google servers enter the following addresses:
For IPv4: 8.8.8.8 and/or 8.8.4.4.
For IPv6: 2001:4860:4860::8888 and/or 2001:4860:4860::8844
Step 5 – Choose the “Apply” and “Ok” menu buttons to finish configuring the DNS server setup for your Mac computer. Repeat the instructions for an additional network connection on the same computer.
How to Change DNS Server Settings on Linux
In the majority of Linux distributions, the DNS settings are configured or set by using the Network Manager. This example uses settings required on Ubuntu and the steps may be different based on the Linux build or version that you have installed on your computer.
Step 1 – From the computer’s “System” menu, choose the “Preferences” and “Network Connections” menu options.
Step 2 – Choose the network connection that you want to change to use a public DNS server. For an Ethernet connection, you would select the “Wired” menu tab and then choose the network interface from the resulting list which is normally called “eh0.” For a wireless connection, choose the “Wireless” menu tab and select the appropriate wireless network.
Step 3 – Choose the “Edit” menu button and then choose the “IPv4” or “IPv6” settings menu tab. If you see that the current method being used is “Automatic (DHCP),” then open the dropdown and choose the “Automatic (DHCP) addresses only” menu option. If set to another option, do not change the selection.
Step 4 – In the DNS servers field, enter the desired public DNS server IP addresses separated by a space. To configure the computer to use the Google public DNS servers enter:
IPv4: 8.8.8.8 and/or 8.8.4.4.
IPv6: 2001:4860:4860::8888 and/or 2001:4860:4860::8844
Step 5 – Choose the “Apply” menu button to save the changes. Some builds of Linux will then as you to enter a password to confirm the changes. Repeat the same procedure for any additional connections that you want to change.
How to Change DNS Server Settings on Mobile Devices
On a mobile device, the DNS server configuration will normally be saved under the advanced wireless or WiFi settings. The following procedure is generic in nature and will likely require slightly different steps based on the brand of the device being changed.
Step 1 – Open the WiFi settings screen or menu. Locate the menu option or screen where DNS settings are listed.
Step 2 – Note any IP addresses listed for the primary and secondary DNS servers in the event you need to change the settings in the future to the original ones.
Step 3 – Change the DNS server addresses with the desired public servers. To change to use the public Google DNS servers, enter the following addresses:
IPv4: 8.8.8.8 and/or 8.8.4.4.
IPv6: 2001:4860:4860::8888 and/or 2001:4860:4860::8844
Sep 4 – Choose the “Save” and “Exit” menu options to complete changing the DNS server settings on your mobile device.
How Do You Test Public DNS Server Changes?
Step 1 – Launch the web browser on the computer or mobile device that has public DNS servers entered.
Step 2 – Enter a well-known website such as www.tech-faq.com or www.google.com.
Step 3 – If the page loads properly, bookmark it in your browser.
Step 4 – Access the page from the bookmark. If the well-known site loads from each test, then the changes to the public DNS server have worked appropriately.
Step 5 – If the webpage fails to load from either test enter a fixed IP address. A well-known one that can be used is: http://18.62.0.96/ which should resolve to MIT. If this works, bookmark the page and try again. If the IP address entry fails, you likely entered the DNS changes incorrectly and need to try again.
Step 6 – If neither of the IP address tests works, then enter the old DNS servers and run the tests again. If they fail, then there is a problem with the computer’s network connection that may require ISP or network administrator assistance. If the computer works normally after reverting to the old DNS settings, then there is likely an issue with the public DNS server that you have tried to use.
How Do You Troubleshoot DNS Server Errors?
In the event you are encountering errors or issues after changing to a public DNS server there are some troubleshooting steps that you can take to verify if the error is with the DNS server. Once you run each of the commands, save the results in a text document so that you can send them to the appropriate help desk or message board that supports the server (if there is one).
Step 1 – Confirm that your computer can establish communications with the public DNS server. On a Windows computer, open the DOS command prompt by selecting the “Start” menu button and entering “CMD” in the search text field.
Step 2 – enter “tracert –d serveraddress” followed by pressing the enter key. ON a MAC OS X computer, open the terminal and enter “/usr/sbin/traceroute –n –w 2 –q 2 –m 30 serveraddress . On Linux, sudo traceroute –n –w 2 –q 2 –m 30 serveraddress.
If you do not see the DNS server IP address as the final hop on the return trace or there are a lot of timeouts, then there may be a network connectivity issue preventing contact with the public DNS server.
Step 3 – Confirm that the public DNS server can resolve the hostname. On Windows, enter the following command at the command prompt:
Nslookup –debug hostname DNSserverAddress
Mac OS X and Linux:
Dig @DNSserverAddress hostname
If you see a section with an A record listed for the hostname on the output, then the DNS server can resolved the name and you should confirm the DNS settings on your computer again. If you do not see an answer for the hostname, then proceed to the next step.
Step 4 – Confirm that another public DNS server can resolve the hostname that you have selected. Enter the following commands at the command prompt on Windows. The servers used are from Level 3 and Open DNS (Last 2).
nslookup hostname 4.2.2.1
nslookup hostname 4.2.2.2
nslookup hostname 208.67.222.222
nslookup hostname 208.67.220.220
If you get a successful result, then there is likely an issue with the first public DNS servers that you tested. If you do not get a successful result, then there is probably an issue with the servers being tested and should be tried again after waiting for a bit.
Step 5 – Change your computer’s DNS settings to the original servers that were being used if you have no success in changing the settings to a public DNS server. Based on your operating system, you may need to manually enter these addresses again and restart the computer or device.
Related Articles on DNS
- What is DNS?
- How do I flush DNS?
- How do I find my DNS servers?
- What are public DNS servers?
- How do I perform a DNS lookup?
- What is reverse DNS?
- What is a dynamic DNS?
- What are DNS root servers?
- Understanding DNS

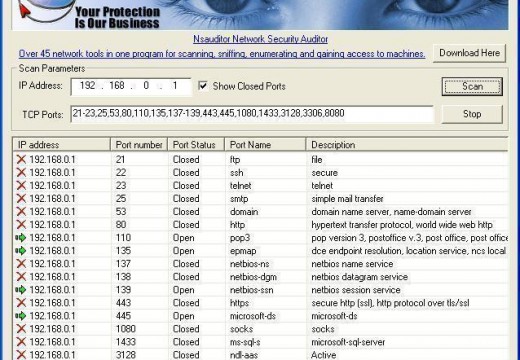

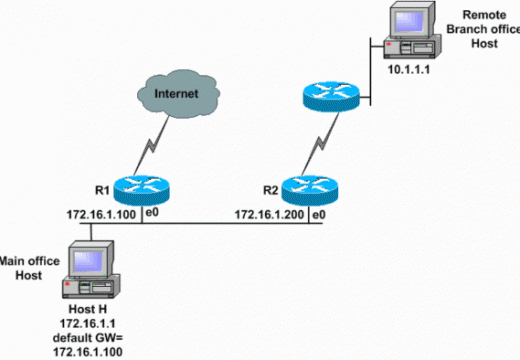
M A T
Why you encourage people to use google DNS servers? There are many other public DNS servers to use.
(http://www.opennicproject.org )
Don’t make Internet and yourselves slaves of google.
Thank you for the list.
anon
It is missing a zero (0) at the end of the first SmartViper DNS :
208.76.50.50
WillSpencer
d’oh! Thanks for the note! 🙂
intel
One more List: http://alog.ipduh.com/2012/06/public-dns-servers.html
The one on the bottom is the latest list
Thao
I am using Microsoft Windows 7. I can’t change DNS address, there’s always the message “Since this connection is currently active,some settings will not take effect until the next time you dial it” at the last stage. After restarting the laptop, DNS address is still not changed. Help me, please! Thank you so much for your help!
Jack
I keep trying oneconnect, always dies out, no connect
anna
what is dna adress for pune india
muhammad
wt is the dns for usa (ma)
Josh
Other DNS Server: 72.71.240.173
vanthol
ClearCloud
http://clearclouddns.com
Preferred DNS server: 74.118.212.1
Alternate DNS server: 74.118.212.2
DNS Nawala
DNS Nawala (DNS Filtering) : 180.131.144.144 and 180.131.145.145
freakazoo
opennic (opennicproject.org) has public dns, too:
AU,QLD 58.6.115.42
AU,QLD 202.83.95.227
AU,VIC 119.31.230.42
DE,NRW 217.79.186.148
NZ 27.110.120.30
UK,TS 89.16.173.11
US,CO 216.87.84.211
US,CO 2001:470:8388:10:0:100:53:20
US,NJ 69.164.208.50
US,NJ 69.164.211.225
US,NY 64.0.55.201
US,IN 66.244.95.20
US,IN 2001:470:1f10:c6::2
US,TX 72.14.189.120
US,TX 2001:470:1f0f:48e::2
US,TX 69.164.196.21