Windows Media Player develops a variety of errors when invalid changes are made to the program itself or the computer system in use. The Error code “0xc00d1199 – Cannot Play File” is a common error that occurs for a variety of reasons.
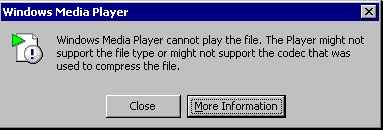
Note: Clicking on “More Information” provides details about the error code.
Installing Codec Information
One of the reasons that a file may not be playable is the lack of the proper codec to decode the information in the file. The appropriate remedy is to install the correct codec onto the system to allow proper playback.
In Windows Media Player
Windows Media Player has the ability to download codec information from the Microsoft Windows Media Server. One needs an Internet connection and Windows Media Player must be allowed to access the Internet before it can check online for codec data. One must ensure that Windows Media Player is allowed through any firewalls so that it can reach the server without being aborted. If an Internet connection is successful and the codec is available for download, a small status bar will be shown in Windows Media Player with the information “Downloading Codec.” This process is usually automatic when the codec is available from the Microsoft Library.
Manual Installation of Codec Information
Another option when the process is not automatically possible with Windows Media Player is to manually download and install a codec pack for one’s system. A free codec pack for media players such as the Media Player Codec Pack is recommended. It provides a generous amount of codec options that over 99% of media files that are compatible with Windows Media Player uses.
The Codec Pack Can Play Video Data from:
- XCDs, VCDs, SVCDs, and DVD
- DivX, XviD, and x264
- AVI, MKV, OGM, and MP4
- 3GPP, MPG, MPEG, VOB, and DAT
- FLV, PS, TS, and NUV
The Codec Pack Can Play Audio Data from:
- AC3, DTS, AAC, and APE
- FLAC, TTA, WV, and OGG
- Vorbis, MO3, IT, and XM
- S3M, MTM, MOD, and UMX
Note: Some of these formats require an alternative player to work and may not work with Windows Media Player. The codec pack includes both 32-bit and 64-bit codec data versions to be used on either 32-bit or 64-bit systems.
Once the audio codec pack has been installed, try restarting the system then opening the file in Windows Media Player again. If the problem persists, the codec may not be responsible for the playback issues with Windows Media Player Error 0xc00d1199.
Note: One may be unable to play DVD formats unless one has DVD hardware or software installed on the system. Microsoft does not include them because they do not own the MPEG-2 format so they must be installed separately if they are not bundled with one’s computer system.
Changing the Audio Device
Sometimes the audio device can be changed when a change to the system has been made. For instance, adding a new sound card or piece of hardware can affect Windows Media Player. To check and change the audio device being used to fix Windows Media Player Error 0xc00d1199, follow these directions:
Open Windows Media Player and access the “Tools” tab. Select “Options” from the drop down menu then wait for the options window to show up.
Choose the “Devices” tab, click on the “Speakers” option in the list of devices, and click on the “Properties” button to open the speaker properties. Under the “Sound Playback” section, select the “Advanced” button to open the Sound Properties window.
On the sound properties’ “Playback” tab there is a list of devices that are installed on the computer. If more than one option is listed, try setting the other options as the default then try playing one’s file again. In many cases, this will remedy the Windows Media Player Error 0xc00d1199 problem. Keep trying the various options in the Sound Properties window if the option chosen does not correct the issue.
Note: Options that will most likely correct the issue are “Default DirectSound Device” or any listing that is the computer’s sound card. Try those first before trying other options in the list.
Updating Windows Media Player
If one is using an older Windows Media Player version, there is a high probability that the file that one is trying to play is not supported. Try updating Windows Media Player to the most current version to fix the Windows Media Player Error 0xc00d1199 issue.
The most recent Windows Media Player can be found on the Microsoft Products Website where one can download and install the most up to date version of the program.
Note: Windows Media Player 12 only works on the Microsoft Windows 7 Operating System. If one is using a different Windows OS version (ME, 2000, XP, VISTA), one must choose a previous Windows Media Player version that is compatible with the system.
Media File Confusion
Windows Media Player does not support some media file types. This includes other media player proprietary file types such as RealOne Player’s “.RM”and “RAM.” There are also several other media players that use their own file types that Windows Media Player does not recognize.
File types that are not media files also give this error. For example, a “.EXE” executable file will not have any audio or video data available for Windows Media Player to render with an existing codec. This is true with a variety of file types that are not intended for use with Audio/Video rendering programs such as Windows Media Player.
Note: File types that are not supported are often added into the playlist when the user drags a folder that contains unsupported file formats as well as music or video files into Windows Media Player.
Another problem that may have occurred is that a multi-part file is trying to be played. Multiple part files such as those found in segmented or compressed archives must be together or spliced together with specialized software before they are playable in Windows Media Player. If this is the problem, users need to find the source of the file and follow any instructions provided on how to reassemble the pieces into a single file.

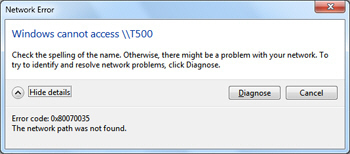
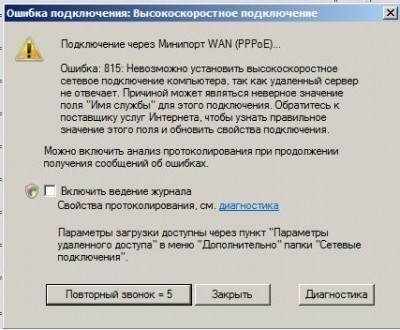
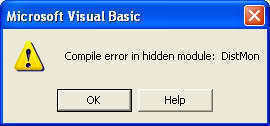
rejohn
“Long Path Tool” is very helpful for this error !
You can use to solve this problem
thanks