Copy and paste are Windows commands that allow users to copy content from a source that is then “pasted” in another window or program. The process can be done by selecting any supported content such as text or a file on the disk, right clicking to open the context menu, selecting copy from the list, moving the cursor to the next location and opening the context menu again, then selecting “paste.” It can also be handled with the hotkeys, “Ctrl+C” to copy and “Ctrl+V” to paste.
An example of the contextual menu options for copy and paste functionality is seen in the following images:
Copy:
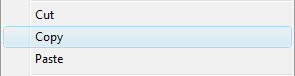
Paste:
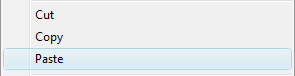
Simple changes to a Windows OS computer may cause problems accessing the copy and paste functions. The following are the steps to re-enable the copy and paste function:
Certain File Permissions or Attributes
Some files may have had their file permissions changed and are not allowed to be copied from their original location. This may be true because the file is located on another user account with restricted access. Access to the file may not be possible in this case, which may cause problems with the copy function and an error message similar to “Windows cannot copy the file, access denied” or “Your user account does not have sufficient access privileges to the file” may be displayed. This can be remedied by logging into the account as an administrator or by logging into the specific account that is restricting access to the file and making it “shared.”
File attributes are also a common issue that prevents a file from being copied, moved, or deleted. To open a specific file’s properties, right-click the file and select “properties” from the contextual menu. The file’s properties will be shown. A GIF image graphic titled “Example.gif” was used for this example.
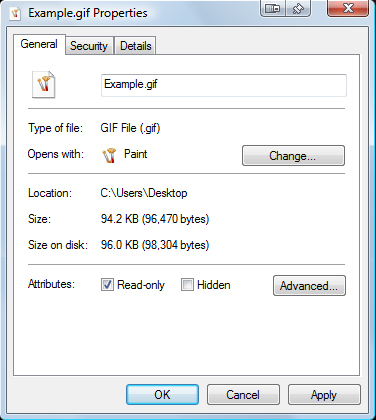
Under the “Attributes” section, the “Read only” option may be selected, which prevents changes from being made to the file and file copies from being created. To remedy the problem from the attributes, deselect “Read Only” then choose “Apply” to allow the new settings. This issue may be present on external media devices with copy protection permissions as well.
On SD cards for instance, the file protection is done through a small lock switch on the card itself. Make sure that external media devices do not have file protection enabled if trying to copy to and from them. Some external media such as removable hard drives or flash thumb drives may have additional software that prevent copying or changing files on the media. The user must disable the settings or exit the software to enable copy and paste to and from these sources.
Corrupted or Misplaced System Files
There may be a point where system files get corrupted or a change is made so that the system can no longer access system files or allow basic functionality such as copying and pasting files/information on the system. The most common method to find out whether there is a problem with system files is to run a System File Check. The process is simple:
Open a command prompt by going to the task bar start menu, look through the programs list and find “accessories” then select “Command Prompt.”
Alternatively, use the search function in Windows Vista or 7 to type in “CMD” and wait for the command prompt to be listed or simply press enter to run it once it is found on the system. It can also be opened with the run command by holding down the “Windows” button, pressing the “R” button, typing “CMD” into the text field, and clicking “OK” to run the program.
The last alternative is to go into the hard disk file system and find the command prompt program by opening the local installation drive for Windows (usually drive “C:”) and navigating through the “Windows” folder then the “System32” folder where the file “CMD.exe” is located. Copy and paste the following into the window’s location bar: “C:\windows\system32\cmd.exe” to open the file from the exact location.
Once the command prompt is open, type in SFC/scannow, then press enter to run the command.
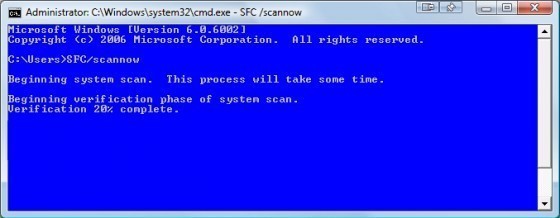
A message that states, “Beginning system scan. This process will take some time.” will appear with a verification system scan. This will search for missing or corrupted files on the system that should be replaced. Once the scan is finished, the user will be notified of errors on the system, whether or not they have been repaired, or if additional steps are required to repair the system.
If a problem was found and the system files have been restored, it is important to restart the computer in order to register the system files so that the system can use them. This process may clear up the issue of being unable to copy and paste as well as additional issues that may have been observed in the past.
Microsoft Internet Explorer Settings
One issue with Microsoft Internet Explorer may actually prevent users from accessing the copy and paste functions. It deals with particular Microsoft Internet Explorer settings. To check to see if Microsoft Internet Explorer is causing the issue, it is important to explore the settings window and make any necessary changes.
Click on the “Tools” tab and choose the “Options” item in the list. This will bring up the options window. Choose the “Security” tab and choose “custom level.” An option listed in the various settings possibilities is “Drag and Drop” or “Copy and Paste.” Ensure that the “Enable” box is checked for each option to allow Copy and Paste functionality for Internet Explorer and in some cases, throughout Windows.
Virus or Malware Problems
Sometimes a virus or malware problem prevents functions such as copy and paste from working correctly in Windows to make it difficult to resolve the virus issue as well as render the system less usable. In order to correct the issue it is important to run a full system scan for virus or malware and or spyware.
Find detailed directions to remove a virus on Tech-Faq: How to Remove a Virus.
Third Party Software Errors
The user may have inadvertently removed conventional copy and paste functionality on their computer by installing third party software. One of the most common culprits is Tera Copy, which makes changes to the system in order to change how files are accessed on the system. There are other third party software that may also be responsible. So taking the time to fix the settings on the software to allow normal copy and paste functionality may be required.
The final option for third party software is to remove it from the system. Review the software uninstall instructions and follow them through. Not properly removing a third party software from the system risks having problems with the system . Some third party software require several steps to successfully remove the software from the system.

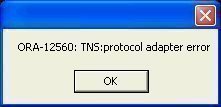
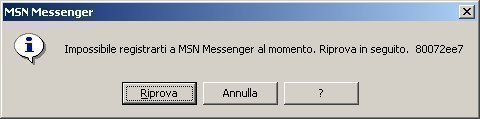
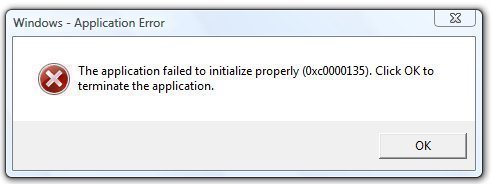
frederik
I think You can use “Long Path Tool”it is helpfull
rejohn
You can use “Long Path Tool” !
Satish
my important files does not allow to copy by other computer from my pen drive, plz give me suggestions
frederik
You can try to use “Long Path Tool”