MP4 has emerged as the most commonly accepted multimedia standard on the Internet. It boasts the same audio and video quality found on DVDs and is rated at a higher quality than the MP2 and MP3 formats. The format is also optimized to stream on the web, however, a number of audio playback devices continue to be slow adopters of the MP4 format. As a result, a common task that arises for the end-user is to convert MP4 to MP3.
How Many Types of MP4 Formats Are There?
The power of the MP4 container format to hold numerous types of video and audio formats has also been the format’s weakness during early adoption by software vendors. Due to the loss of time required to assess the type of file (ie music or video or both) contained by the MP4 format, some software developers such as Apple created their own extensions for the format. The most well-known MP4 variant is the .M4A extension created for audio-only files by Apple. Today, the majority of software or hardware players designed to support MP4 will recognize both the Apple and traditional MP4 file extensions. Other variants to the .MP4 standard extension include: .M4P (legacy MP4 format files created by FairPlay DRM encryption prior to 2009 on iTunes), .M4B used for audiobooks and podcasts, .M4R used for ringtones by Apple, .M4V for video bitstreams, and >3GP and .3G2 which are special versions of the format which can store non-standard information.
How Do You Convert MP4 to MP3?
There are a number of ways to convert MP4 encoded audio to MP3 format for use on audio players. The free iTunes
 multimedia player can be used to convert small numbers of files at a time; however, it will take time to convert a large number of files.
multimedia player can be used to convert small numbers of files at a time; however, it will take time to convert a large number of files.
Convert from MPEG-4 to MPEG-3 Format with iTunes
Step 1 – Install the most current version of iTunes on the target computer if not already installed.
Step 2 – Start the iTunes player on the computer by double clicking the program icon on the computer’s desktop. Then, choose the “Edit,” “Preferences,” and “General” menu options if iTunes 9 or newer is installed on the computer. If a legacy version of the application is installed, then select the “Edit,” “Preferences,” and “Importing” menu options.
Step 3 – Change the “Import Using” sub-menu listed under “Import Settings” to “MP3 Encoder” from the default configuration. Select the “Ok” menu button.
Step 4 – Select the music play list to convert to MP3. Then, right click the first track to convert to MP3 and choose the “Convert Selection to MP3” menu option.
Step 5 – Change the view of iTunes to display files of MP3 and MP4 format. Select the “File” and “Display Duplicates” menu options followed by clicking the “Kind” menu choice. You will now be able to see the files that were converted from MP4 to MP3 format in the video library along with the original source file (s).
Step 6 – Repeat the conversion process until all MP4 files are converted to MP3 that you desire to play or export from your computer.


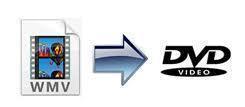

goodkeepup
iDealshare VideoGo, as the best MP4 to MP3 converter, is just
designed to extract MP3 from MP4 and convert MP4 to MP3 on Mac or
Windows
Features of the MP4 to MP3 Converter for Mac and Windows
Easily batch converts MP4 to MP3 on Mac or Windows at fast speed
Support to convert AVI, FLV, MOV, WMV, MKV, WTV, MPG, etc. to MP3
Support to convert MP4 to WAV, WMA, AAC, M4A, Apple Lossless, FLAC, OGG etc.
Support to cut or merge the converted MP3, increase MP3 audio volume, change the MP3 audio channel