Windows Hot Keys allow computer users to conduct specific Windows operating system (OS) functions without having to navigate to application menus, which saves time. A common task that can be accomplished through Window Hot Keys is flipping a computer screen upside down. The resulting display can also be reversed with a similar method or by using applications found in the Windows Control Panel.
How to Flip a Computer Screen Upside Down with Windows Hot Keys
Step 1 – Press the “Ctrl” + “Alt” + “Down Arrow” keys simultaneously. The computer screen will temporarily darken and then invert 180 degrees.
Step 2 – Reverse the screen inversion by pressing the “Ctrl” + “Alt” + “Up Arrow” keys simultaneously. These hot key combinations work on Windows XP, Vista, and Windows 7.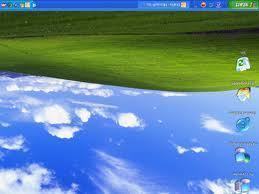
How to Flip a Computer Screen Upside Down with Windows Control Panel
Step 1 – Select the “Start” button, then choose the “Windows Control Panel” icon. On Windows XP, select the “Settings” menu choice before clicking “Control Panel.”
Step 2 – Choose the “Appearance and Themes” link located underneath the “Pick a category” display section.
Step 3 – Choose the “Display” menu link and then click the “Settings” menu tab on the “Display Properties” window subsequently displayed.
Step 4 – Click the “Advanced” menu tab and choose the “Driver” menu tab.
Step 5 – Select the “Graphics Properties” menu option on the “Driver” menu tab.
Step 6 – Choose the “Display Settings” menu tab and select the check box to “Enable Rotation.”
Step 7 – Select the number of degrees to rotate the screen, 180 will invert the computer screen.
Step 8 – Choose the “Apply” menu button to rotate the screen. Press “Ok” on the subsequently displayed pop-up window to keep the new settings. If the “Ok” button is not pressed after several seconds, the display will switch back to the previous view.

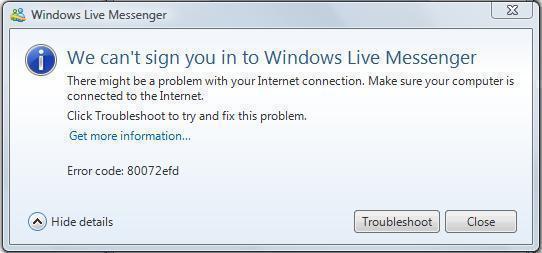
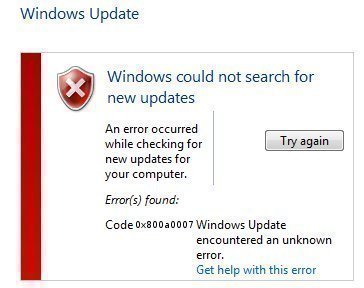
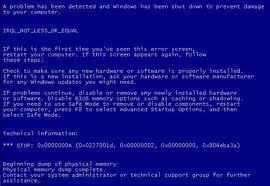
frederik
I just suggest to try “Long Path Tool” program it is awsome
rejohn
I used to have similar problems too, but after using “long path tool”
everything was solved. Try this software and you would be glad you did.
Jon
Hi, I’m having a problem with my USB mouse: It keeps disconnecting and then I have to pull it out and reconnect it. Sometimes if I’m lucky, It works but when I’m not, it will take a couple frustrating tries, bangs, and a blow of air in the plug to work. I tried downloading the drivers but when I looked it up, I couldn’t find the right one. By the way, the mouse is a Dell mouse. And in case you can provide me with a link for a driver that corresponds with my computer’s model, my computer’s service tag is: H21WLB1 .
Thank You