Most Internet users need to block websites at some point. Reasons for doing so include keeping known malicious or spam-ridden sites from being loaded onto the computer and preventing children from accessing adult or other content. Users may block a website via existing tools or browser options on the computer, third party applications, or browser ad-ons.
How to Block Websites on Safari
If the computer has Mac OS X, the user can block websites on the Safari web browser via the operating system’s built-in parental controls applications. This program can be configured so that individual accounts provide varying access privileges for different family members. These controls will not work on other web browsers, such as Mozilla Firefox, that may be installed on the computer.
Step 1 – Load the “System Preferences” utility application that is found in the computer’s Applications folder.
Step 2 – Select the “Accounts” icon in the System row on the subsequently displayed menu.
Step 3 – Select the “lock” icon and enter the system administrator password when prompted by the Operating System (OS).
Step 4 – Click the “+” menu button to add a new account and then enter an account name, short name, password, and password hint.
Step 5 – Click “Turn Off Automatic Log in” when prompted by the OS to force all family users to log into the computer on each computer restart.
Step 6 – Select the name of the user that the account was created for then click “Parent Controls.”
Step 7 – Check the check box beside the Safari menu label, then click “Configure.” The user is then asked to log into the computer as the new user to configure websites that the new user can access.
Step 8 – Load Safari under the new user’s account and choose the “Preferences” and “Security” menu options from the Safari main menu.
Step 9 – Check the check box beside “Enable Parental Controls,” enter the admin password, then close the dialogue box.
Step 10 – Add bookmarks to all sites that will be allowed under the new user’s account and remove the sites that will not.
Step 11 – Select “Preferences” and “Security,” then “Enable Parental Controls,” and enter the admin password to save the changes made to the new user’s account.
How to Block a Website in Google Chrome
If Google Chrome is being used as the primary web browser, the best way to block websites is to edit the Windows “Hosts” file to prevent sites from being loaded. Although the browser does an above average job at preventing malicious websites from being loaded, it does not yet provide parental control.
Step 1 – Press the “Windows” and “E” keys simultaneously to open Windows Explorer.
Step 2 – Enter “C:WINDOWSsystem32driversetc” in the Windows Explorer tool bar then press “Enter.”
Step 3 – Right click the “Hosts” file and click “Open.” If the OS asks which program should open the file, choose Windows “Notepad” to do so.
Step 4 – Enter “127.0.0.1,” a space, and the URL for the website to be blocked. For example, to block Facebook enter: “127.0.0.1 facebook.com” to the bottom of the file without putting “http” or “www” before the Url.
Step 5 – Select “File” and “Save” in Notepad and restart the computer. The site will now be blocked from any web browser used on the computer, including Google Chrome.
How to Block a Website in Internet Explorer
Internet Explorer allows users to block websites with its built-in tools. Users may also add a password to blocked websites in order to prevent children/others from accessing them.
Step 1 – Double click Internet Explorer’s program icon on the computer’s desktop to open it.
Step 2 – Select “Tools” and “Internet Options.”
Step 3 – Select “Content” then click “Enable” under the “Content Advisor” menu option.
Step 4 – Choose “Approved Sites” and enter the URL for the site to be blocked. Choose the “Never” menu tab and enter a password for the site to be blocked.
How to Block Websites in Mozilla Firefox
Although Mozilla Firefox does not directly allow users to block websites, it does reference the same Restricted Sites list in the Windows Control Panel. In order to add new websites to this list:
Step 1 – Click the Start Menu, open the Control Panel, open Internet Options, and select the Security tab.
Step 2 – From here, double click the Restricted Sites list, which is represented by a red circle with a line through it.
Step 3 – Select the “Sites” button, enter a website’s URL, click Apply, and click OK.
Mozilla Firefox will now block the website.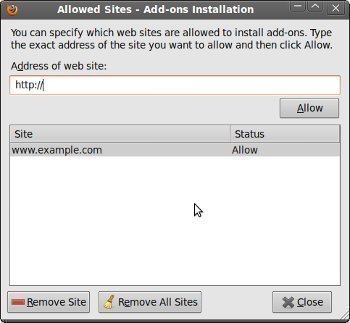
Firefox Website Blocker Add-Ons
In addition to the method listed above, users also have the ability to take advantage of add-ons and plug-ins that are capable of blocking websites and that provide users with specific options for allowing specific websites and blocking specific content on websites. For example, both BlockSite and LeechBlock are able to block websites for a certain amount of time or between specific hours of each day.


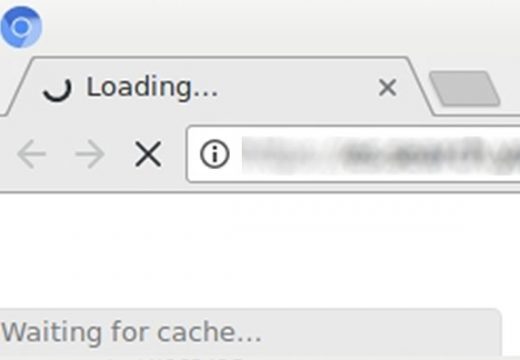

prisonbluesjeans
best info personally!!