Changing WEP to WPA is a great way to increase a wireless network’s security. These are the two main types of protection available through modern wireless routers:
WEP or Wired Equivalent Privacy is a security algorithm that wireless networks use. Hackers can break into wireless networks using WEP very easily with simple software that is readily available online.
WPA or Wi-Fi Protected Access is a special certification program that offers a security protocol that makes it much more difficult to break into the network. This security increase is often much more attractive to households/businesses with computers or devices that contain sensitive information.
Advantages of Changing from WEP to WPA
WPA has several advantages that WEP does not. Its main advantages are:
- Strong wireless security.
- Addition of basic WEP encryption authentication processes.
- WEP support (backwards compatibility) for devices that do not have WPA upgrades or upgradeable options.
- RADIUS (Remote Access Dial-In User Server) integration for administrative auditing and logging.
How to Change WEP to WPA
There are many types of wireless routers available. This guide will provide simple instructions for the most common options available on the market. WPA uses an encryption key that the user must provide. The encryption is done with a pass phrase that only the user knows. It is between 8-63 characters long, configured into the router, and accessible through each connecting client to generate unique encryption keys for each wireless connection.
Note: Remember that changing the settings could cause wireless computers and devices to not have router access. The user should ensure that he/she has a way to access the router in case changes need to be made to restore the WEP settings.
D-Link Wireless Routers
Accessing the D-Link Wireless Router setup is the first step. Open a browser window, type in the IP address 192.168.0.1 into the address bar, then navigate to the page. Enter the appropriate password into the security check when prompted (usually admin as the user and a blank password).
Find the “Wireless Network Settings” configuration setup in the browser. This is where changes are made to the appropriate settings in order to make the router accessible for wireless network connection. If everything in this section is correct, go to “Wireless Security Mode.” From the drop down menu, select “Enable WPA Wireless Security.” This will create a new section titled “WPA.”
The following selections are available in the D-Link wireless router’s WPA section:
Cipher Type – The type of cipher used determines how the pass phrase is encrypted. There are usually three choices “TKIP,” “AES,” and “AUTO.” Choose one then continue to the next option.
Personal/Enterprise – This is used to select the amount of encryption that will be placed on the wireless signal. Personal is a weak, but functional option, while Enterprise uses the maximum amount of encryption with the pass phrase.
Passphrase – This is where the passphrase is put in. It must be at least 8 characters in length.
Confirmed Passphrase – This is where the passphrase is confirmed. Re-enter the passphrase exactly as in the previous text entry field.
Once this is all done, select “Save Settings” to complete the process. The router may or may not power cycle through to save the settings. Any computers/devices connecting to the router wirelessly will have to put the WPA settings in to access the network.
Linksys Wireless Routers
Open up an Internet browser window and type in the IP address 192.168.1.1 and navigate to the page. When the login box appears, type in the user name and password. The user name is set to “admin” by default.
Find the “Wireless” option then go to the “Basic Wireless Settings” menu. This will provide access to the SSID, which should be written down or memorized for later use. Users can even create their own SSID to make it easier to remember.
Go to “Wireless” then “Wireless Security” to change security options. Set the security mode to “WPA” or “WPA Pre-Shared Key.” Choose an algorithm to use with the WPA. Most users select “TKIP” in this field.
The shared key passphrase is written in the “WPA Shared Key,” and should be between 8-32 characters long.
Click “Save Settings” to apply the new settings. This will more than likely power cycle the router and disconnect the computer from any wireless connection to it.
Simply set up the Internet connection with the appropriate WPA settings for the router to gain access to the network again.
Belkin Wireless Routers
To access the Belkin Wireless router configuration page, open an Internet browser window, type 192.168.2.1 into the address bar, and press Enter. This will open up the Belkin Wireless Router setup.
Locate the “Wireless” section of the setup and choose “Security” from the Menu. The user may be asked for a username and password, both fields are blank by default. Once the security page loads, there will be various options to choose from.
In “Security Mode,” choose the security type from a drop down Menu. Select “WPA-PSK” from the list. Depending on the router, “No Server” may accompany this option in the list. However, it is still the correct option to choose from.
Choosing “TKIP” or “AES” as the encryption technique is recommended for a home network. All connecting clients on the network need to match whatever is chosen.
Next, type in the passphrase and confirmation. The passphrase must be between 8-63 characters long and must match in both fields.
Saving the changes leads to a router power cycle restart. Wireless devices that attempt to connect have to be configured to work with the new WPA settings.
NetGear Wireless Routers
To access the wireless network settings for NetGear Wireless routers, open an Internet browser window. In the address bar, type 192.168.0.1 or 192.168.1.1, the default router access addresses that must be used. The user will be prompted to type in a username and password. The default is “Admin” for the user and “password” for the password.
Locate and select “Wireless Settings” from the menu on the left of the page. The “Wireless Network” box allows SSID options to be changed if necessary.
Under “Security Options” choose “WPA-PSK” and type the passphrase into the “Network Password” section.
Select “Apply” to set the passphrase and WPA encryption on the router. All devices that will be connecting to the wireless router need to be configured to use the WPA key.
Setting Up a WPA Computer Connection in Windows
Windows users need to follow the process to connect to a wireless network. Use the small network icon at the bottom right hand corner (notification area) to do this. When a wireless signal is found, it will show up as “Not Connected Wireless Networks Available.” Click the “Connect to a Network” option to open up the “connect to a network” wizard. If in range, the wireless router should show up in the list with the SSID that was chosen or left as default. The list may also display the message “Security Enabled Network” or a closed lock symbol. Select the wireless network from the list then click “connect.” An additional window asking for login credentials will appear to allow the appropriate connection.
Configure the settings to the appropriate encryption (in this case WPA). Select the encryption type (TKIP/AES/AUTO) that matches the router. Enter the passphrase that was set up with the wireless router configuration. If the key is incorrect, the wizard will tell the user. If the key is correct, then the setup is complete and the wireless network will connect using the WPA protection.
A manual setup may be required in the event that the router SSID is hidden. The user will need to manually input all of the information for the router in a manner similar to the above process.


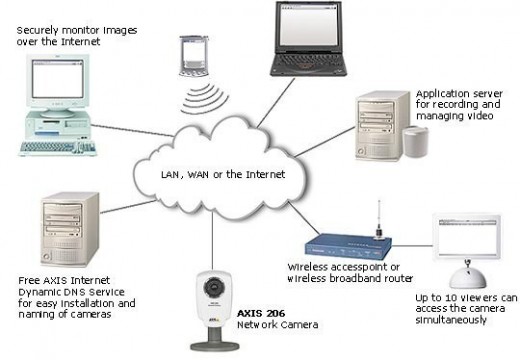
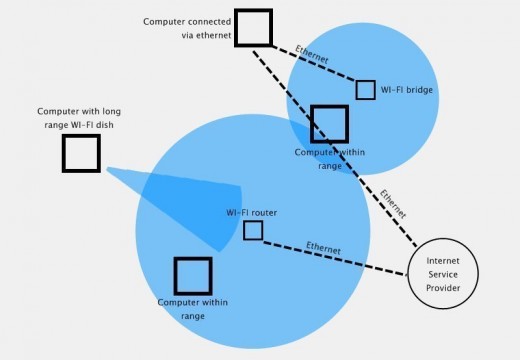
beka
THANK YOU!!! I’ve spent a day and a half battling with a self-assigned IP issue on my Mac and learned that the answer was to switch from WEP to WPA. I had no idea how to do that until I came here and read your article. SO easy to understand, and so helpful!!! Thanks a million!
jimbo
Cannot use more than 32 characters on winxp for wpa. I was going crazy trying to get wpa to work with more than 32 characters but less than 65. This needs to be fixed.