FLAC (Free Lossless Audio Codec) is an open source audio file format that is royalty free and supported by a number of multi-media playback programs. The FLAC format; however, is not widely usable in popular MP3 players and gaming consoles that support music playback. As a result, a common task that arises for end-users is to convert FLAC to MP3 in order to use the music on the iPhone, Zune player, iPad, and iPod devices.
Steps to Convert FLAC to MP3 Using Bigasoft
One of the popular third party applications that support both the Windows and Mac Operating System (OS) is the Bigasoft FLAC Converter. The application is free to download and supports both single file and batch file conversions.
Step 1 – Download and install the Bigasoft FLAC Converter application.
Step 2 – Launch the Bigasoft program after download. Then, select the “Add File” menu button to import FLAC files after program launch. Alternatively, drag FLAC files onto the application interface to load them into the player.

Step 3 – Select the “Profile” menu button and click the “MP3” output option. Then, click the “Browse” menu button to select the destination folder to save converted files.
Step 4 – Choose the “Start” menu button to initiate the FLAC to MP3 file conversion.
Step 5 – Click the “Open Folder” menu button to open the folder that the new MP3 file(s) are saved when the FLAC to MP3 conversion is complete.
Steps to Convert FLAC to MP3 with WinAmp
The WinAMP application is another popular tool to use for converting FLAC files to MP3. The program and FLAC library support plug-in are available to download and use for free.
Step 1 – Download and install the WinAMP application and FLAC library support plug-in on your computer.
Step 2– Launch WinAMP and select the “Plug-ins” menu option. Choose the “Output” menu selection.
Step 3 – Choose the “Null Soft Disk Writer” and then click the “Confirm” menu button.
Step 4 – Choose a folder to save the new MP3 files and move the FLAC files to this folder.
Step 5 – Select all files in the folder and then right click the group. Select the “Play With” menu option and choose the WinAMP program.
Step 6 – Select the “Play” menu button and WinAMP will then convert the files to .WAV format.
Step 7 – Launch the iTunes media player on your computer.
Step 8 – Select the “File” and “Import Folder” menu options and choose the folder created earlier that now has the .WAV files saved.
Step 9 – iTunes will now automatically convert the .WAV files to .MP3 format and will indicate status of file conversion in the iTunes status menu on the left-hand side of the iTunes media player.



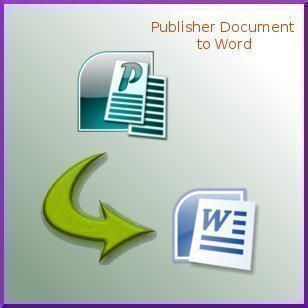
rachelgreenhappy
I know a professional FLAC Converter called
iDealshare VideoGo which can convert FLAC to MP3, Apple Lossless ALAC M4A format,
AIFF, WAV, AAC and etc
Just google search How to Use iDealshare VideoGo to Convert
FLAC to iTunes, you will find a detailed guide.
Rfiacrk
I would like to choose Faasoft Audio Converter which is more cheaper and easier to use.
gerardglove
Another way is to convert FLAC to iPhone supported format. Bigasoft Audio Converter is just the professional FLAC to iPhone Converter which can fast
and batch convert FLAC files to iPhone supported format. It can either
convert FLAC to iPhone supported lossless audio format like Apple
Lossless ALAC M4A, AIFF, WAV; or convert FLAC to iPhone supported lossy
audio format like AAC or MP3.
edward
iDealshare
VideoGo is just the professional FLAC Converter which can fast
and batch convert FLAC files to lossless audio format like Apple
Lossless ALAC M4A, AIFF, WAV, AU, APE, or convert FLAC to lossy
audio format like AAC, WMA, AIFF, OGG, MP3 and etc
david
the Bigasoft converter is free to download but only allows you to convert less than 2 minutes of one song before stopping and asking you to buy the full version. don’t bother with the “free” download. either buy the full version or look for some other program.
Joe
You don’t have any idea what you’re talking about. You say “Because FLAC is a loss-free format it offers only a decent level of sound quality”
ONLY a decent level?! As compared to what? Lossless means exactly that, no loss to quality. FLAC offers the best (same) level as the original content. I wouldn’t trust to you to change my screensaver settings.
Rick
Only a decent level because it loses nothing, including interference from background noise like screaming fans, wind, and rough handling of the recording device.
memenode
While Rick makes a good point in so far as better sound quality means you hear more, including various undesirable artefacts, I edited that paragraph to make more sense. Loss free formats do obviously offer best possible sound quality.
Thanks for pointing this out.