The iTunes media player and associated content library has become one of the most popular applications for purchasing, storing, and creating playlists of both audio and video content on the marketplace. For iTunes users who use the media application on a computer that has the Windows operating system installed, a common issue that arises is figuring out how to convert iTunes to Windows Media Player format. Unfortunately, there is not a “one click” solution to this issue since each application relies on a native format that is not cross-compatible with the other program. As a result, at the time of this writing it is necessary to export iTunes media to a common format that Windows Media Player is capable of reading such as MP3.
What is iTunes?
The iTunes application is both a media library and media player and is produced by the Apple Corporation. The program includes a number of functions such as the ability to purchase, organize, and upload digital video and audio content on personal computers and other devices that run the Microsoft Windows and Mac OS X operating systems. End users are able to connect to the iTunes Store to purchase or download music videos, television shows, music, podcasts, audiobooks, movies, ringtones, and even rent movies in certain countries. Additionally, application software for the iPod Touch, iPad, and iPhone can be downloaded or purchased.
iTunes 11 is the most recent version of the iTunes application at the time of this writing. First released on November 29th, 2012, this version of the software has been updated several times over the first year of release and now includes close integration with Apple’s new radio service, iTunes Radio.
iTunes Version History
The iTunes application was first developed as SoundJam MP in 1999. When the application was purchased by Apple in 2000 it was rebranded as iTunes. iTunes 1.0 was first released on January 9th, 2001 at the Macworld, San Francisco conference. Although the application started out as solely a Mac OS 9 application, support for Mac OS X started with iTunes 2.0 and also included support for the original iPod. Beginning with iTunes 3.0, support for Mac OS 9 was dropped, but Apple started including a ratings system and support for smart playlists.

By April of 2003, iTunes 4.0 was released and introduced the iTunes store for purchasing music and other multimedia content. iTunes 4.1 was the first version to include support for Microsoft Windows XP and Windows 2000. A short time later at Macworld 2005, iTunes version 4.7.1 included the capability to convert high bitrate songs to the higher quality 128kbit/sec AAC format. iTunes 7.0 was the first to include Cover Flow and gapless playback in September of 2006. In the spring of 2007, iTunes 7.1 was released and included support for Windows Vista. Version 7.3.2 was the final version of the application to include support for Windows 2000. It would take until January 16th, 2008 for iTunes 7.6 to include support for 64 bit versions of Windows.
iTunes 8.0 was the first version of the software to include the Genius playlist, a default visualizer, a grid view, and a “Home Share” option to the capabilities of the software application. iTunes Extras were also added as capabilities to the store.
Starting with iTunes 9.1 that was released in March of 2010, the application included native support for the iPad as well as the new Apple app, iBooks. By June 2010, iTunes 9.2 was released that included support for the iPhone 4 and other devices running iOS 4. This version of iTunes also included support for the iPod Tourch and iPhone version of the iBooks app. iTunes 10 was unveiled on September 1st, 2010 and iTunes 11 on November 29th, 2012. iTunes 11 included new features such as better iCloud integration, an improved MiniPlayer, better Twitter and Facebook integration, and the elimination of iTunes Ping.
Windows Media Player
Windows Media Player, or WMP, is the Microsoft multimedia library and player application designed for use on computers running the Windows operating system. The application is capable of supporting storage and playback of video, audio, and image files and can also be run on mobile devices running Pocket PC or Windows Mobile OSs. Windows Media Player also has the capability to rip music to and from CDs (compact discs), synchronize media content with a mobile device or MP3 player, burn recordable discs in either an audio CD format or as a data disc with a playlist of MP3s, and allows the end user to rent or purchase music from a variety of online music stores.
Windows Media Player is the rebranded title for the legacy Media Player produced by the Microsoft Corporation. The company first rebranded the product with the addition of features extending the software application beyond basic audio or video playback. Windows Media Player 11 was released in October of 2006 and support Windows XP, Vista, and Windows Server 2008. Windows Media Player 12 is the most current version of the software application and was released on July 22nd, 2009 but only supports Windows 7 or newer versions of the Windows operating system.
Windows Media Player uses the WMV (Windows Media Video), ASF (Advanced Systems Format), WMA (Windows Media Audio), and WPL (Windows Playlist) formats. The WPL format is an XML-based format unique to Windows Media Player, however, the playlist can be ready by other applications or text editors for potential other use.
Windows Media Player Version History
Windows Media Player was first published in 1991 alongside Windows 3.0 with the release of MultiMedia Extensions by Microsoft. The original name of the software program was “Media Player” and was able to play .mmm animation files along with other file formats. Since Media Player was bundled with Windows, the software application would show the same version number as the operating system.
Starting with Windows XP, Media Player was officially rebranded as Windows Media Player v5.1 where 5.1 was also the version number of Windows XP. By 1999, the versioning of WMP was officially split from the Windows Operating System. Windows Media Player 6.4 was released as an update for Windows NT 4.0, Windows 95, and Window 98 and later became a built-in component of Windows ME, Windows 2000, and Windows XP. Windows XP was the last version of the operating system that would support three different versions of WMP that co-existed without removing the previously installed version of the software application. Starting with Windows Media Player 5.1, all versions of the software application have supported the DirectShow codecs with WMP version 7 being the most significant revamp of the application in a while.
Starting with Windows Vista, the Windows OS dropped support for older versions of WMP in favor of WMP version 11. Windows Vista also marked the first support for the Media Foundation framework in addition to DirectShow. Coincident with the release of Windows 7, Windows Media Player 12 was released that included additional support for newer media formats as well as added features for the player. At the time of this writing, there had not been an upgrade to WMP created specifically for use on Windows 8 or Windows 8.1
How to Convert iTunes to Windows Media Player
A common task for users of the iTunes application is to convert audio files stored in the application into a format that can be played or manipulated on Windows Media Player. The following steps outline how to accomplish this for audio files that do not have digital rights management (DRM) embedded in the content.
Step 1 – Launch the iTunes application by double clicking the application icon located on the computer’s desktop. Alternatively, launch the program by selecting the program icon located under the “Program Files” menu located under the Windows “Start” menu.
Step 2 – Click the “Edit,” Preferences,” and “General” menu options once the iTunes application has launched.
Step 3 – Click the “Import Settings” menu choice. Then, change the “Import Using” menu choice to “MP3 Encoder” from the default iTunes configuration.
Step 4 – Select the “OK” menu button. Then, open the iTunes music library in the “List View” option.
Step 5 – Select or highlight the music that you want to convert to MP3 format for use on Windows Media Player by pressing the “CTRL” key while individually picking tracks. Alternatively, press the “Shift” key and select the last song in the music library.
Step 6 – Choose the “Advanced” menu option and then click the “Create MP3 Version” menu option.
Step 7 – Wait while iTunes starts to convert the music from iTunes format to MP3. If converting a large library, this step may take some time to complete before you can proceed with loading the music in Windows Media Player.
Step 8 – Once the file conversion has concluded, open Windows Media Player on the computer.
Step 9 – Choose the “File” and “Add to Library” menu choices in Windows Media Player. Alternatively, you can press the “F3” key.
Step 10 – Click the “OK” button and Windows Media Player will start searching for music on the computer in a compatible format. This will include the music that was just converted to MP3 format from iTunes.
Step 11 – Once Windows Media Player has finished searching the computer for MP3 files, choose the MP3 tracks to load into the WMP library. Once loaded, the conversion from iTunes to Windows Media Player will be complete.
Steps to Convert iTunes (with DRM) to Windows Media Player
Unfortunately, if there is music stored in the iTunes media player that was purchased prior to 2009, it very likely has DRM protection embedded within the audio files. If this occurs with any of the music that you are attempting to convert from iTunes to Windows Media Player format, iTunes will throw an error when attempting to convert the music to MP3 or alternative formats. Luckily, there is a work around to help move the legacy content to Windows Media Player.
Step 1 – Open or launch the iTunes media player application on the target computer.
Step 2 – Select the “Preferences” menu choice.
Step 3 – Click the “Burning” or equivalent menu button located on the iTunes interface.
Step 4 – Click the “Audio CD” menu label as the format for burning the content and “CD.”
Step 5 – Select a playlist to burn to CD that contains the content with DRM embedded. This CD will be used to convert the audio files to MP3 format to load into Windows Media Player.
Step 6 – Choose the “Burn Disc” menu choice and then insert a blank CD-R or CD-R/W into the computer’s CD/DVD-R drive.
Step 7 – Click the “Burn Disc” menu choice to being ripping the music from iTunes to the audio CD.
Step 8 – Once the audio content has been burnt to disc, close the CD/DVD tray if it opened after the disc burn.
Step 9 – Open the disc in the iTunes application.
Step 10– Right click the individual tracks located on the CD and select the menu option “Convert Selection to MP3” (or equivalent option based on the version of iTunes installed on your computer).
Step 11 – After the file conversion has finished, launch Windows Media Player on the computer.
Step 12 – Click the “File” and “Add to Library” menu options in Windows Media Player.
Step 13 – Choose the “OK” menu button to force Windows Media Player to start looking for new music on the computer.
Step 14 – After Windows Media Player has completed its search for new MP3 files, select the audio tracks to load into the WMP library. Once these files are loaded into the library, the conversion process from iTunes (with DRM) to Windows Media Player will be complete.

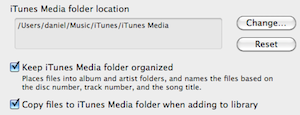
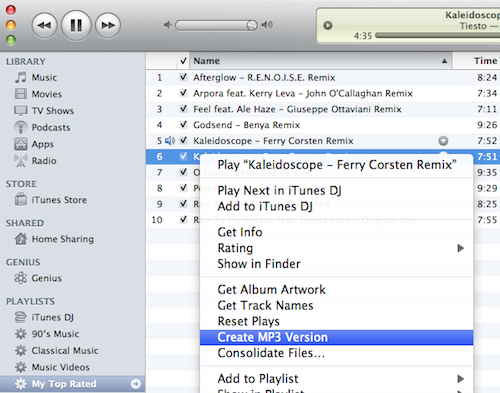
Ian Hadden
I have tried for weeks to convert my ITunes Library to Windows Media Player and you are the only site that has told me that you must convert the library to MP3 before it will convert.
Thank you for the very detailed method on how to do it and reducing my blood pressure by trying to follow other useless information.