The Windows Media format is the native file format for audio files saved in the Windows Media Player. When an end-user imports music from a CD or other source into the player, the default setting on the target computer will save the file(s) in the WMA or Windows Media format. Not all MP-3 or portable music players are able to play WMA formatted music. As a result, a common task that arises for consumers is to convert windows media to MP3.
Convert Windows Media to MP3 Using Windows Media Player
A common method used to convert Windows Media to MP3 is using the burn feature of Windows Media Player. End-users can download the latest version of the software from Microsoft at no charge if not already installed on the respective computer. There is not a direct export utility built into the application, but program options can be changed to save the files in MP3 format.
Step 1 – Install Windows Media Player on the desired computer if not already installed. Depending on the security settings of the user account, you may have to log-in as an administrator to install the program.
Step 2 – Launch the Windows Media Player application by double-clicking the program icon on the computer’s desktop.
Step 3 – Select the “Library” menu option and then click the “Playlists” menu choice.

Step 4 – Click the “Create Playlist” menu choice and then enter a name for the new playlist.
Step 5 – Click the “enter” button followed by using the Windows Media Player file chooser to find the Windows Media files to burn to CD. Hold the “Shift” key down and left click multiple files to add more than a single file to the list.
Step 6 – Drag all files that are selected to the new playlist area in the program. Then, insert a black CD-R into the computer’s CD/DVD drive.
Step 7 – Choose the “Audio CD” option located beneath the “Burn Options” menu tab.
Step 8 – Select the “Burn” menu option located beneath the DVD drive letter that has the desired playlist label beside the menu choice.
Step 9 – Close the CD/DVD drive when it opens after the burn is complete. Stop Windows Media Player from playing the disc by clicking the “Stop” menu button.
Step 10 – Pick the “Organize,” and “Options” menu options followed by clicking the “Rip Music” menu choice.
Step 11 – Change the file format to “MP3” and the location of the “Ripped” music location to the desired folder on the computer.
Step 12 – Choose the “Rip CD” menu choice under the “Now Playing Screen.”
Step 13 – Wait until Windows Media Player displays a notification indicating the rip is complete and the Windows Media formatted music will now be saved in MP3 format.
Convert Windows Media to MP3 With Switch
The Switch application is a commercial audio conversion program that is available for two weeks as freeware. For end-users who do not want to install Windows Media Player or are using a MAC, the application can be used to fulfill a short-term requirement to convert Windows Media formatted music to MP3.
Step 1 – Install the Switch program on the desired computer.
Step 2 – Move or copy all Windows Media files to be converted to a single folder on the computer.
Step 3 – Choose the Switch menu choice to “Add Folder” and select the folder used in Step 2 for consolidating the Windows Media files to convert to MP3.
Step 4 – Change the output file type on the menu located at the bottom of the Switch interface to MP3.
Step 5 – Select the “Convert” menu option and the Windows Media files will be converted to MP3.

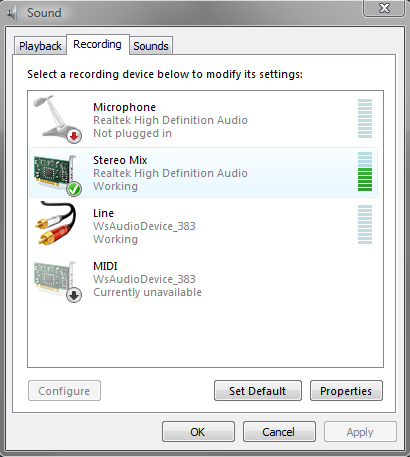

Follow Us!