To install DirectX, it is recommended that the latest DirectX version is downloaded directly from Microsoft.
- Go to the Latest DirectX End-User Runtime download page using Internet Explorer.
- Click the Download button.
- Click the Run button to run dxwebsetup.exe immediately.
- Click the next Run button.
- Check the circle next to “I accept the agreement.”
- Click the Next button.
- Click the Finish button.
Checking the DirectX Version Installed on the System
Users can check which version of DirectX is installed on their computer with the DirectX Diagnostic Tool. To check which version of DirectX is installed in the system, click the Start menu and select Run. Type “dxdiag” and press enter or click OK. A new dialog box – DirectX Diagnostic Tool window – will appear.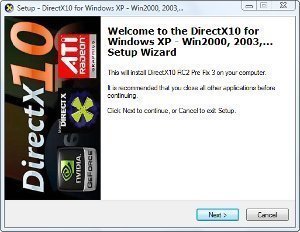
The system information is in the dialog box’s first tab. The system information contains details like the user’s computer name, the current date and time, system model, operating system details, processor details, memory, and the DirectX version currently installed in the system.
The second tab in the DirectX Diagnostic Tool window shows details of DirectX files installed in the system.
The third tab, the Display tab, has details of the Display devices and drivers installed in the system. Make sure that DirectDraw and/or Direct 3D acceleration is enabled. Users can also test DirectX’s DirectDraw and Direct 3D (D3D) features by clicking the “Test DirectDraw” and “Test Direct 3D” buttons.
The fourth tab is the Sound tab, where DirectX’s DirectSound features can be checkec. By clicking the “Test DirectSound” button, users can test the DirectSound functionality.
The fifth tab is the Music tab, where users can test DirectMusic by clicking the “Test DirectMusic” tab.
The sixth tab is the Input Tab, which displays the direct input devices such as joystick, mouse, or keyboard connected to the system.
The seventh and final tab is the Network tab, where users can test DirectPlay by clicking the “Test DirectPlay” button.
Installing DirectX if the System has a Previous Version
If there is an older DirectX version on the system, there are two ways to update the system to a newer one. The first is to uninstall the previous DirectX version from the system, then install the new version. The second method is to use the Windows update feature to update the DirectX version.

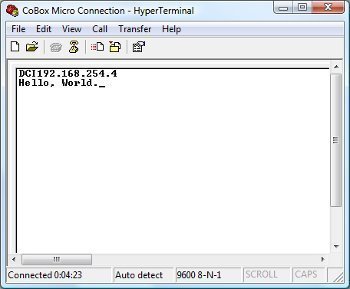
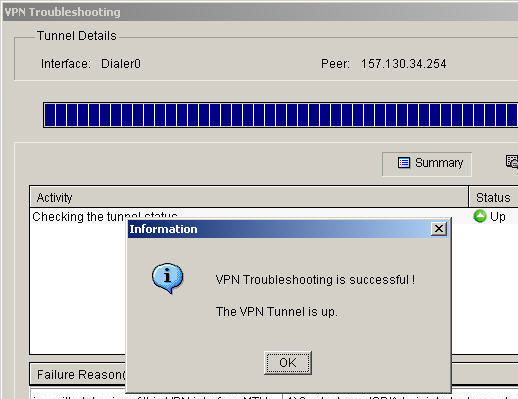
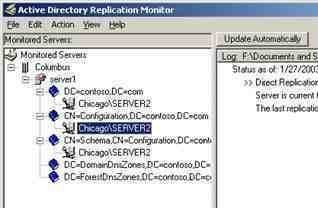
scopemankit
The install is asking me to type location of extracted files. Where do I locate them?
memenode
It’s just asking where to extract files. You can extract them anywhere, even on the desktop. That’s just a temporary location. Maybe the best would be to have a folder under My Documents called “Downloads” and extract there.
tahlia
so.. what do i type in when it asks where to place the extracted files?
it doesnt work if i just type a file name
Will.Spencer
tahlia:
It’s asking for a directory where you want to store the extracted files.
Where do you want to store them?
Robert
type in c:directx
this will place the files in a folder on the root of your C drive.
To run the installer open your file explorer, find the folder c:directx and inside it is a file called DXSetup. Run That
Moe
Thanks a lot, Robert!