Developed by a Russian software developer Eugene Roshal RAR stands for “Roshal Archive”, and represents a proprietary archive file format with support for data compression, error recovery and file spanning (archiving a single file within multiple packages).
You can recognize a RAR archive by a .rar file extension. If the archive comes in multiple files one among them will have a .rar file extension, and the others will have extensions such as .r00, .r01, .r02 and so on. In that case you would open the .rar file which will simultaneously draw data from all of the other files belonging to it.
Mac users can open RAR files using a few available free apps. Here are a few of them along with how to use them to open and extract RAR files.
UnRarX
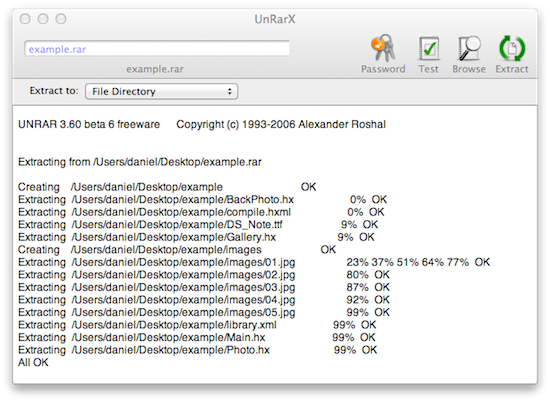
UnRarX is a free and simple RAR unarchiving tool which supports opening and extracting RAR both normal and password protected RAR files. You can download from the UnRarX web site (just click on the big UnRarX icon).
To extract a RAR file with UnRarX simply drag it to the UnRarX window. Alternatively click on the Browse button in the toolbar, navigate to the RAR file, click open, and then click Extract.
By default it will extract to the same directory in which the RAR file resides, but you can change where it extracts the RAR file using the “Extract to” drop down menu, and selecting “Desktop” to extract to the desktop, or “Other” to specify a custom location.
If you want to open a password protected RAR file you may get an error. In that case UnRarX will need you to click on the Password button in the toolbar, enter your password, click OK, and then try extracting the RAR file again as you would normally. The password should apply to it automatically.
The Unarchiver
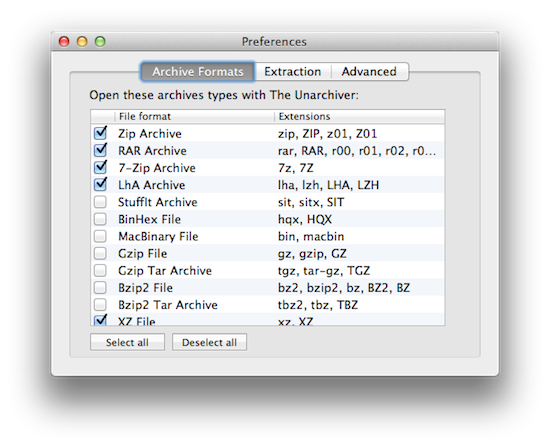
The Unarchiver is created as an alternative to Mac’s built-in Archive Utility, and supports many more archive file formats, including RAR files. You can download it from The Unarchiver web site or from the Mac App Store.
When launched The Unarchiver just shows you a preferences dialog that allows you to select which archive file formats you want associated with it, as well as extraction settings including where to extract your archives, whether to create a new folder for extracted files, and so on.
In order to extract RAR files with The Unarchiver simply select “RAR Archive” in the Archive Formats tab, and RAR files on your Mac will be automatically associated with The Unarchiver. You can then extract your RAR files by simply double clicking on them.
Just like the built-in Archive Utility The Unarchiver wont actually open the RAR file and display its contents in a window. Instead it will immediately extract its contents into a folder, and you will only see a progress bar dialog as it’s doing this. While this could be a disadvantage to some, others may prefer the speed and simplicity of this approach, and its similarity to the default unarchiving tool in Mac OS X.
StuffIt Expander

While the StuffIt package costs some money the StuffIt Expander, which allows only opening and extracting archive files (including RAR files), is free. You can download it from the Stuffit Expander page for Mac, but you will need to enter your email address to download. It is also available free from the Mac App Store where it won’t ask you for your email (other than a normal AppleID login).
When you launch StuffIt Expander the application looks like a big shiny icon. To open a RAR file with it just drag the file to the icon and it will immediately extract it to the same folder where the RAR file resides, open that location in the Finder window, and select it for you.
iZip for Mac
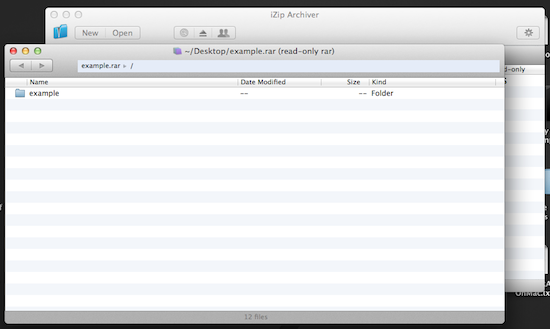
iZip for Mac is a free unarchiving tool which can open and extract RAR files as well as a number of other archive types (such as ZIP, ZIPX, TAR, 7ZIP and so on). It can also create ZIP and ZIPX archives. You can download it from the iZip web site or from the Mac App Store.
When iZip launches it displays a window offering to create an archive or tell a friend, and there is also an “Open Other…” button at the bottom which allows you to browse to the RAR file and open it. You can also deselect a checkbox next to “Show this window when iZip opens” if you want the normal iZip interface to open next time you use the application.
From the normal interface simply click on the “Open” button in the toolbar, browse to the RAR file, and open it. You can also drag the RAR file to the iZip window to open it.
When you open a RAR file with iZip it displays its contents in a separate “read-only rar” window which allows you to see what’s inside it. To extract these files or folders simply drag the file or folder from the window to the desktop or elsewhere in the Finder.

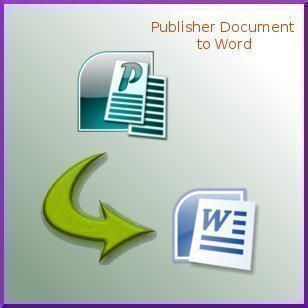
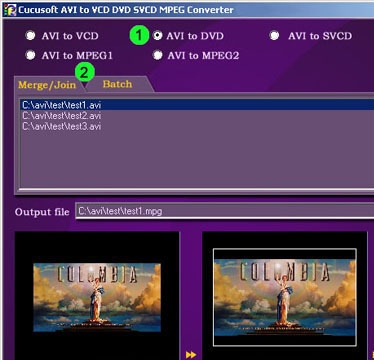
Follow Us!