The Windows Media Video format, or WMV, was designed by the Microsoft Corporation to support watching movies and Internet videos on personal computers. The WMV format allows large video files to be reduced in size or compressed to better support use over the Internet or a network while maintaining quality. In order to play WMV files on Windows computers it normally requires the appropriate CODEC or software application such as Windows Media Player to support playback. For use on non-Windows computers, WMV files will normally need to be converted to another format such as MP-4 or .MOV.
When was the WMV Format Released?
The Windows Media Video format was first released by Microsoft for standardization in 2003 following the initial release in 1999. The basis of WMV was the original Microsoft implementation of the MPEG-4 Part 2 standard. By March of 2006 it was approved as an open standard known as VC-1 or SMPTE 421M and has become one of the three mandatory video formats or standards for the BD-ROM specification. This has resulted in a major win for Microsoft as the inclusion in BD-ROM has resulted in more widespread support for the format. The WMV 9 standard that was used for the specification nomination included new features such as native support for non-square pixels, frame interpolation, interlaced video in addition to the previously existing support for variable, average, and constant bit rate.
What Devices Support WMV Format?
At the time of this writing, WMV is a required CODEC to be supported on PlaysForSure certified online devices and stores and Portable Media Center devices. Additionally, the xBox 360, Microsoft Zune, and Windows powered mobile  devices that support Windows Media Player are capable of officially supporting the WMV format.
devices that support Windows Media Player are capable of officially supporting the WMV format.
Software programs that are capable of playing files encoded in the WMV format include RealPlayer, MPlayer, Windows Media Player, and the VLC Media Player. There are a number of third-party applications that are designed to support playback on the Linux operating system that use a FFMPeg implementation of the CODEC. For the Mac OS X operating system, Microsoft released a “PowerPC” version of Windows Media Player in 2003 but no longer supports the program. Since that time, the Flip4Mac WMV QuickTime Component has been endorsed which supports playback of WMV encoded files using the QuickTime framework. Although free to use for watching videos, a fee is charged to install the version capable of converting WMV to MOV or other popular formats for Mac OS X users. Legacy WMF files that include DRM encryption have been found to be less than fully compatible (if at all) on Mac OS X.
Playing WMV Files on the Windows Operating System
If you are currently using a computer running the Windows Operating System, the odds are significant that Windows Media Player may already be installed on the machine, but may need to reinstall the software package if simply double clicking the WMV file you desire to watch does not work.
Step 1 – Select the “Start” menu button followed by clicking the “All Programs” menu label.
Step 2 – Scroll down the listing of programs to see if you see Windows Media Players listed as being an installed program on your computer.
Step 3 – If Windows Media Player is not installed on your computer, then visit the Windows Media Player homepage and download the application onto your computer.
Step 4 – Follow the default menu prompts to install the player onto your computer and then restart the machine after the installation is completed.
If Windows Media Player is already installed on a computer running Windows 7 or newer but does not work, then the service will need to be disabled in order to restore.
Step 1 – Open the Windows Control Panel by selecting the “Start” menu button and clicking the “Control Panel” icon subsequently displayed.
Step 2 – Enter “Windows Features” in the search box and then select the “Turn Windows features on or off” menu option.
Step 3 – Clear the check box located next to “Windows Media Player” and click “Yes” on the dialogue box that is displayed.
Step 4 – Restart the computer. Then, turn the Windows Media Player service on under the “Windows Features” section of the Control Panel. You will be able to watch WMV files on a computer running the Windows 7 or newer OS again.
There are other media players designed to run on the Windows OS which support the WMV format. These include but are not limited to: DivX, Winamp, VLC (VideoLan Client), andPower DVD.
How to Play WMV Files on a MAC
For a short time in 2003, Microsoft produced a version of Windows Media Player capable of running on a Mac OS X computer. Support for the product was short-lived; however, and now the preferred application to view WMV files on a Mac is the Flip4Mac WMV component for the QuickTime player. With the application both WMA and WMV files can be played in QuickTime and viewed over the Internet through the Safari or FireFox browsers. The application finally features a progress indicator while awaiting online streams to buffer in web browsers as of the latest release of the program. The current version of the software does require that the computer be running Mac OS X.5 or newer, have QuickTime 7.2.1 or newer installed for the free player, and the computer be running on a Power PC or Intel processor.
Step 1 – Download the Flip4Mac application onto your computer.
Step 2 – If using Safari to download the file, it will be saved onto the desktop of the computer by default. The location for downloads can be changed by accessing the “Preferences” dialog box of Safari followed by clicking the “General” menu option. If using Internet Explorer, the Download Manager will save the file to the desktop of the computer as well unless the default option is changed.
Step 3 – If the download does not expand automatically, double click the downloaded file. This action will mount the disk image and extract the compressed .mpkg file on the target computer.
Step 4 – Click the .mpkg file to run the application’s installation program.
Step 5 – Follow the default menu prompts to computer the installation.
Step 6 – Restart allo QuickTime-based programs, and if required the computer.
Step 7 – Your Mac will now be capable of viewing or watching WMV files.
How to Play WMV Files on Linux
In order to play WMV files on a computer running the Linux Operating System, you will have to download and install a third party application that supports the format. Some of the more popular applications for Linux include: Miro, Boxee, RealPlayer, Mplayer, and Helix Player, which are all WMVcompatible.
Steps to Install RealPlayer on Linux
The most recent version of RealPlayer for Linux now supports surround sound and has a similar installation process as past versions of the media player.
Step 1 – Download the application and save to your computer’s hard drive.
Step 2 – Open the Linux Terminal by selecting the “Applications,” “Accessories,” and “Terminal” menu options.
Step 3 – Navigate to the download directory on your computer. This will vary based on your specific web browser’s configuration.
Step 4 – Change the access privilege of the application using the ‘chmod’ command, chmod +x RealPlayer11GOLD.bin
Step 5 – Enter the command, $sudo ./RealPlayer11GOLD.bin, to install RealPlayer followed by pressing the “Enter” key on your computer.
Step 6 – Enter or set the RealPlayer directory. A common option to use is, /opt/real/RealPlayer.
Step 7 – Press the ‘F” key on your computer to initiate the RealPlayer installation process on your computer.
Step 8 – Select the “Applications,” “Sound & Video,” and “Real Player” menu options to open the program.
Step 9 – Choose the “Next” menu button several times followed by clicking the “Perform Test” menu option to complete the RealPlayer installation on Linux.
Playing WMV Files on a Blackberry
Natively, WMV files are not able to be played on a Blackberry unless they are converted to a format that can be read by the Blackberry. The iOrgSoft Blackberry Video Converter is one of the various software available that converts many formats such as WMV, MP3, MP4, AVI, etc. to a format that a Blackberry can interpret and display. The software supports both the Windows and Mac OS X platforms and can be used for other video format conversion or manipulation tasks.
How to Convert WMV Files to MOV Format
Some Mac OS X users will not want to install additional plug-ins to the QuickTime Player on their computer. As a result, a common task that arises for those who want to play WMV files is to convert WMV to MOV format to watch in the QuickTime player. A popular tool to use for quick file conversions of WMV files is to use file conversion websites. Two of the popular websites available include MediaConverter.org and ZamZar.org.
Steps to Convert WMV to MOV Using MediaConverter.org
Step 1 – Launch your computer’s web browser and navigate to the MediaConverter.org website.
Step 2 – Select the “Upload a file” menu option.
Step 3 – Use the website’s file chooser to choose the WMV file to convert to .MOV format.
Step 4 – Choose the “.MOV” output format located under the “Output” menu label.
Step 5 – Select the “Start” button to initiate the file conversion to .MOV.
Step 6 – Select the link displayed on the website after the file conversion process has completed. This action will then download the .MOV formatted file to your computer to view in the QuickTime media player.
Steps to Convert WMV to MOV Using ZamZar.com
Step 1 – Launch the computer’s web browser and navigate to the ZamZar.com file conversion website.
Step 2 – Pick the “Choose File” menu choice located on the side of the primary website display.
Step 3 – Select the WMV file to convert to .MOV format using the website’s file chooser.
Step 4 – Single click the drop-down menu located under “Output Options.”
Step 5 – Select the “.MOV” format located under the “Video Formats” label of the displayed menu.
Step 6 – Enter an email address to receive the link to the newly created .MOV file.
Step 7 – Click the “Convert” menu button.
Step 8 – Launch your email viewing application and the message containing the link to the new file will be in your inbox.
How to Convert WMV Files to MP4 Format
Another common task that arises for consumers who have mobile players such as iPods, iPhones, and iPads is to convert WMV files to MP4 format. Fortunately, another option to using online conversion websites is to use Windows Media Player to convert files to MP4.
Step 1 – Launch the Windows Media Player application by selecting the program icon from the “Program Files” sub-menu of the “Start” menu.
Step 2 – Select the “Burn” menu button. Then, drag the WMV file(s) that you desire to convert to MP4 format to the “Burn List” located on the right-hand column of the Windows Media Player window.
Step 3 – Open the DVD-R drive on your computer and insert a blank DVD-R into the tray.
Step 4 – Select the “Start Burn” menu option in Windows Media Player.
Step 5 – Open the “Rip Settings” menu choice and then select the “Format” menu option.
Step 6 – Choose the “MP-4” output format which will force Windows Media Player to convert the WMV file to MP-4 during the DVD burning process.
Step 7 – Click the “Rip CD” menu choice. The WMV file(s) will then be converted to MP-4 format while burning the DVD. Alternatively this same process can also be used to convert WMV files to MP-2 format if that is required instead of the newer MP-4 format.


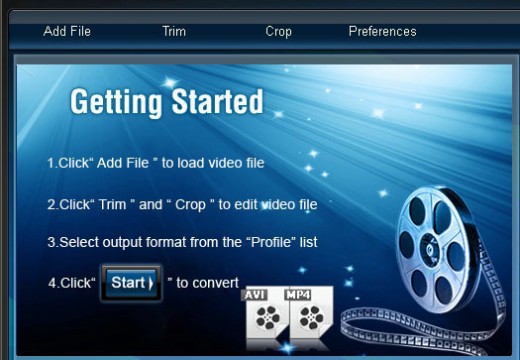

Jose
Thank you very much. Very accurate, wide range and uptated information.
It worked for me!
narie
you need to recheck out the links along the right side of your pages.
some of them give 404 errors in both open in new tab and straight click.
using firefox browser.
Kimber
How do I convert videos directly to email rather than u-tube posting? It seems they go right to AOL, which is the account I don’t want to use. Where do I control this? (Changing or controlling what account they go to) I’m using Sony PMB program. thanks
Jackie
Hi,
Can I use this on a DVD player?
Thanks for any help
Valerie
We recevied a Windows Media Video (WMV) email from a friend but could not get it to play on our Windows Media Player because of our security settings. What kind of settings do you have to have to play this WMV?
cyndy
I have a mac and need to open both .wmv and .wmb files are they the same thing? with flip4mac I can open some .wmv files but not the .wmb could you please help me!
phil
Mike,
I’m having the same problem, have used many players, all the same.
Did you find a solution?
Phil
lexie bray
can someone please tell me why when i get attachment with mwv in my emails i cant open them.
everything else opens ok. i have windows mail.
memenode
This is probably because you don’t have a program set to open WMV files automatically. You can solve that by downloading the WMV file to your desktop, right clicking it there and choosing “Open with”. Then choose a player which works with it (like Windows Media Player, VLC etc.), and then click a checkbox where it says “Always use this program to open this kind of file” which will make the system associate WMV files with that program in the future automatically.
That should probably be it.
lexie bray
many thanks for the reply most helpful
Mike Jozefiak
Hi,
I am having trouble with some .wmv files. There is sound only, no video, when I try to playback using Media Player. I also seem to have selected it to open using the Internet permenently and now can’t get back to using Windows MEdia Player. Help please!
Thanks,
Mike
Bill Barden
Can wmv be loaded on an iPad?
memenode
No, but you can look for “WMV to iPad” converters that would convert video from WMV to an iPad friendly format. Air Video is said to do on the fly conversion while streaming video from your desktop to your iPad.
bern
I have streaming media server and it’s Linux’s CentOS 5.5 but it only streams flv files. how can i stream wmv using the same streaming media server.thanks!
memenode
What streaming media server software is it? I think whether it supports WMV or not would depend on the software..
Anna Brooks
To play WMV files on Mac you can also use Elmedia Player.
It’s a free media player which supports playback of almost all video formats.
http://mac.eltima.com/wmv-player.html