Task View is a virtual desktop component of Windows 10. It is something other operating system have had for ages, but to have it in Windows eco system, one needed to get an additional app. Until Windows 10 appeared…
Basically, task view is a tool that helps you overcome your physical limits in either number of displays or screen area. In Task view you can have unlimited number of virtual desktops.
If you ask us, this is a long-awaited nifty feature, but some “die hard” Windows users are actually annoyed by it and want it disabled. Unfortunately, this is not entirely possible; however, you can remove the “Task View” button from task bar and pretend it does not exist.
To remove the “Task View” button follow these steps:
- Right click on the taskbar
- Uncheck “Show Task View button” option
To disable accidental swipe to “Task View” on a mobile device:
- Click the “Task View” button and remove all created desktops
- Close the “Task View”
- Repeat steps from the previous section
This will remove the button but if you still want to use “Task View”, you can access it with the keyboard shortcut WIN Key + TAB.
How to Turn Off Task View Timeline in Windows 10?
It is possible that you don’t want to remove “Task View” but you rather want to remove some of its features, most likely the “Timeline” option.
When the Windows 10 was released, Task View was only showing opened applications and created virtual desktops, however in update 1803 Microsoft introduced the Timeline feature.
The Timeline feature tracks your progress and work done in the given applications, so you can easily jump to those moments or simply keep track of what you had done – for example, what pages you surfed yesterday. Critics mentioned that this could be a privacy issue, especially if multiple people use the same computer.
Luckily, the Timeline option is completely removable and here is how to do it:
- Click the “Start button”
- Click on the “Settings” icon
- Click the “Privacy” option
- In the left pane click on the “Activity history” option
- Uncheck “Store my activity history on this device”
- Under “Show activities from these accounts” option set all accounts to “Off”.
- Under “Clear activity history” click on the “Clear” button.

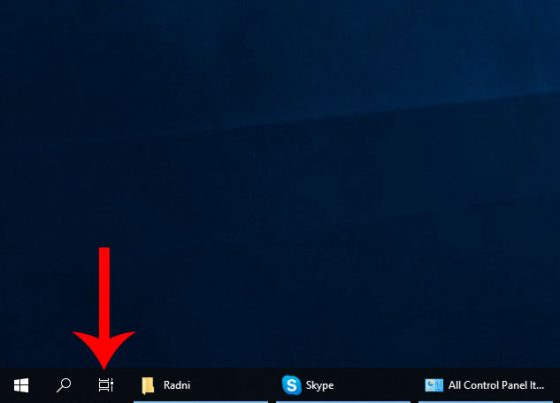
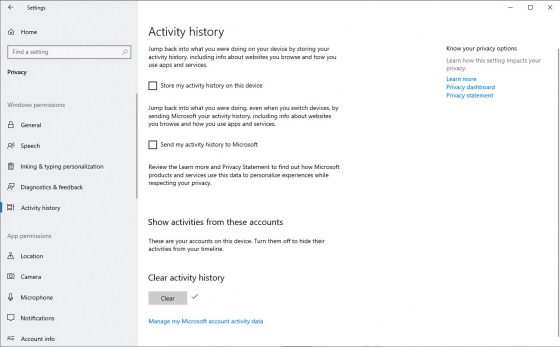
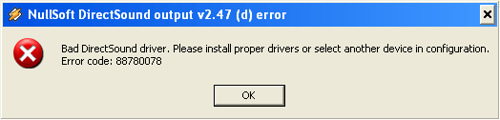
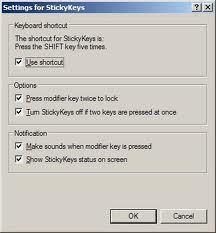

Follow Us!