An Apple MacBook can last some time without the keyboard getting damaged. If the keyboard gets damaged (for e.g. a loose key falls out of the setting) or the user simply wants a new keyboard, he/she will need to replace the keyboard in question. The MacBook has a fairly simple case that users with the correct tools can service.
Note: Later MacBook computers have a “unibody” construction that gives the appearance of tighter seams that are difficult to pry open.
Choosing to replace a MacBook keyboard outside of the warranty period is one way to save money on repair costs. Normally, hiring a professional to replace a keyboard, track pad, or the panel that the keyboard and track pad are in costs much more. A replacement keyboard and track pad panel of the same model can usually be found for sale online at auction sites such as eBay or through trusted parts dealers.
Items needed:
- Size #00 Phillips screwdriver – This is a necessary screwdriver that is small enough to fit all of the screws that will be removed from the MacBook.
- A Spudger tool (or other prying tool) – This is a tool that is designed to easily pry open the case and unsnap the areas where the keyboard is attached to the MacBook.
- A replacement keyboard from the same MacBook model – A new keyboard will more than likely be the best option as the panel houses both the keyboard and the track pad for the computer.
- Somewhere to sort the screws removed (empty egg carton, ice cube tray, sticky tape) – Many screws will be removed from the computer and they should not be mixed up.
How to Replace the Keyboard Panel
1) Move to a location where the MacBook can be worked on with little risk of dropping or losing parts.
2) Discharge any static electricity that may have been collected by touching a grounded metal object.
3) Remove the battery pack located on the bottom of the MacBook.
4) Use a coin or other flat hard object to change the battery lock to the open position and pull out the battery.
5) Unscrew the “L” shaped metal piece from the edge of the battery enclosure. It has three screws that remain on the metal piece when it is removed.
6) Remove three screws from the bottom of the MacBook. One (shorter screw) is located in the center of the MacBook and the other two are near the edge, opposite to the battery enclosure. Set the screws aside into the designated sorting area.
7) Remove three more screws from the battery enclosure area, underneath where the “L” shaped metal piece was. The center screw is smaller than the other two surrounding it.
8) Place these screws in the designated sorting area’s next compartment.
9) The battery enclosure’s right wall has two more screws on the furthest edges away from the battery connector. The screws right next to the battery connector should be left alone and remain in the wall. Place the two that were removed into the screw sorting area’s next compartment.
10) The wall of the battery enclosure closest to the edge of the MacBook has 4 screws that need to be removed. A total of ten screws are on this wall. Remove only the second, fourth, seventh, and ninth screws starting from the left.
11) Set these screws into another one of the compartments of the sorting location.
12) Turn the MacBook so that the back hinge faces you and remove the four screws. There are two smaller ones on the left and right edges. The other two are larger. Set these screws aside in the sorting area’s next compartment.
13) Turn the MacBook so that the optical drive side faces you. There should be two screws closest to the battery enclosure. Set these aside into the sorting area’s next compartment. The screws on the other side of the MacBook do not need to be removed.
14) The keyboard and track pad panel can now be removed from the MacBook. Use the spudger or another prying tool to gently pry open each panel’s edge.
15) Once the edges have all been loosened, take care to pull up the panel and remove the ribbon cable from the center of the logic board. This step is best performed by opening the black tab on the ribbon lock then pulling the ribbon straight up when holding the base closest to the logic board.
16) This panel can now be replaced with the other panel to be switched in. Tuck in the ribbon cable and close the black tab to secure the cable in place.
17) Gently align the panel into place and press it down into the MacBook case to set it in.
18) Close the display down and replace the two screws from the optical drive side then the four on the MacBook’s back side.
19) Replace the four screws from the battery enclosure wall that had ten screws total, the two screws on the battery connector side of the enclosure, the three screws that originated underneath the “L” metal bar, then the three that were removed from the bottom of the MacBook.
20) Replace and re-tighten the “L” shaped piece of metal into its respective location and replace the battery and lock it into place.
21) Turn the computer right side up and turn it on. Let the OS boot test out the keyboard and track pad. Ensure that all of the keys on the keyboard work correctly and that there are no problems with the track pad. If there are some issues, it is best to troubleshoot them and repeat the steps to fix the ribbon cable or determine any other problems that may be causing the faulty keyboard and or track pad.
Note: If there is a warranty on the MacBook pro and the problem occurs within the servicing period, a professional servicing is recommended. This will prevent user errors and reduce the possibility of causing harm to the computer’s inner parts or casing.
Replacing a Loosened Keyboard Key
1) Sometimes only one or a few keys have fallen off of the panel. Be sure to have these keys and all the pieces of the original housing for the keys available.
2) The keys have a special plastic “spring” called a scissor underneath them. Align the spring back into its original housing on the keyboard slot.
3) Slide the key in horizontally so that it is aligned correctly with the other keys.
4) Press the key down firmly until it clicks into place.
Note: There are many types of spring scissors types. Depending on the MacBook model, the keys may be somewhat difficult to replace. If a scissor spring is lost, it may not be able to be replaced unless the correct type of replacement spring is acquired or the entire keyboard and track pad are replaced via the method outlined to replace the keyboard above.

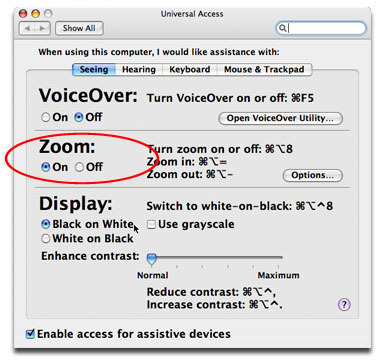


Dan K.
Here’s how I did it:
http://www.insidemylaptop.com/how-to-replace-keyboard-on-macbook-pro-13-15-17-laptops/