The process of uninstalling Google Chrome depends on the operating system.
Uninstalling Google Chrome for Windows
Uninstalling Google Chrome for Windows via the automatic uninstaller is a very simple process. Follow these steps to uninstall Google Chrome for Windows:
1. Go to the Windows Start menu, click All Programs, click Google Chrome, then click Uninstall Google Chrome.
One will be asked whether one’s browser data should be deleted. This information includes any stored passwords, history, browsing preferences, and bookmarks. If one might reinstall Google Chrome in the future and wants to save this information, uncheck the “Also delete browser data” checkbox. Otherwise, check the checkbox.
2. Select the default browser that one would like to use after uninstalling Google Chrome.
3. Click OK in the confirmation box.
4. The uninstallation process will begin. Wait patiently for Google Chrome to uninstall.
Depending on the problems that one might be having, one might also need to manually uninstall Google Chrome. This option involves editing the Windows registry, so be warned that it might be wise to backup the registry.
1. The first step is to make sure that the extensions for files are displayed:
1. Go to Start then click Control Panel.
2. Double click Folder Options.
3. Click View.
4. Make sure the “Hide extensions for known file types” checkbox is unchecked.
2. Next, right click this link from the Google Chrome website and click Save Link as. Save the file as remove.reg (select “All Files” as the file type.)
3. Exit Google Chrome completely if any browser windows are open.
4. Double click remove.reg on the desktop.
5. Click Yes in the confirmation window.
6. Click OK.
7. Go to the Start menu and click Run.
8. Enter the following command into the Run window, depending on the operating system:
Windows XP: %USERPROFILE%\Local Settings\Application Data\Google
Windows Vista: %LOCALAPPDATA%\Google
9. Delete the Chrome folder in the directory that opens.
Google Chrome should now be successfully uninstalled.
Uninstalling Google Chrome for Linux
To uninstall Google Chrome for Linux, follow these instructions:
1. Go to Applications, select Debian, select Applications, select System, select Package Management, and select Synaptic Package Manager.
2. Search for “Google Chrome” in the list of packages.
3. Select the “Google Chrome package” checkbox.
4. To completely uninstall Google Chrome without saving configuration files, select “Mark for Complete Removal.” To keep one’s preferences intact, select “Mark for Removal.”
5. Click Apply.
6. Select Google Chrome from the “To be completely removed” menu.
7. Click Apply.
Uninstalling Google Chrome for Mac
To uninstall Google Chrome for Mac, follow these simple instructions:
1. Go to the folder containing Google Chrome.
2. Drag Google Chrome to the Trash icon in the Dock. If Google Chrome is installed in the Applications folder, administrative rights are needed.

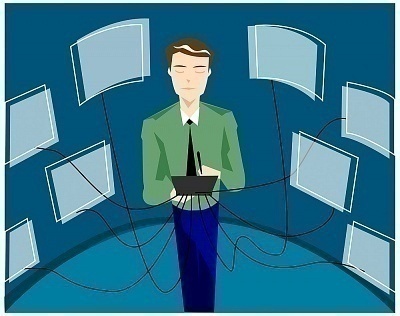
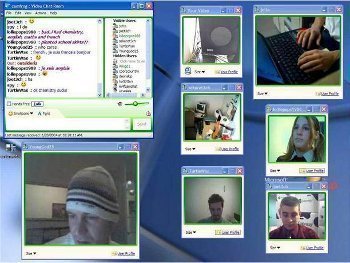
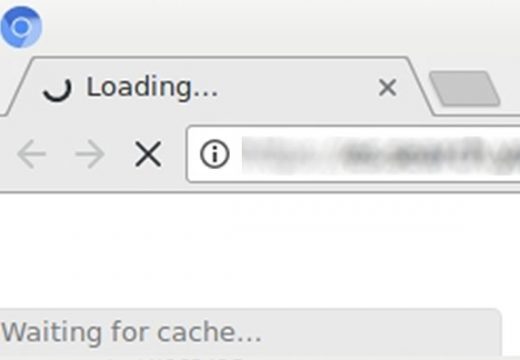
Follow Us!