Google Chrome updates in the background whenever it detects that there is a new version of the browser available. These updates ensure that one is protected, as the most recent security updates are installed.
Although the browser automatically downloads Google Chrome updates, one can choose when to apply the updates.
Applying Downloaded Updates
When Google Chrome updates have been downloaded but not automatically applied, the Wrench icon displays a small white arrow surrounded by a green box in the upper right corner. To apply updates, select “Update Google Chrome” from the menu.
After the update process completes, a confirmation dialog box appears. Select “Restart” in order to save and reopen one’s open tabs and windows after Google Chrome restarts or select “Not now” to restart one’s browser later. No updates will be applied until the browser is restarted.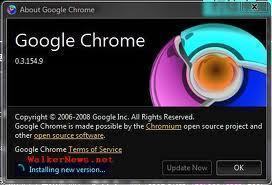
Checking the Browser Version
Although Google Chrome automatically updates itself, one may need to check the browser version. If so, click the Wrench icon then select “About Google Chrome.” The version number will appear beneath the “Google Chrome” heading.
Possible Errors in the Update Process
One may encounter problems while updating Google Chrome or checking Google Chrome’s version number. If the following errors appear in the “About Google Chrome” box, here are some possible reasons and suggested solutions:
1. “Update server not available (error: 1)” :
Error 1 means that Google Chrome cannot be updated in its current directory.
If any of the Google Chrome files have been moved outside of their default installation directory, the updates will not function properly. Move the files back to resolve this issue or uninstall and reinstall Google Chrome.
2. “Update server not available (error: 3)” :
Error 3 occurs when Google Chrome fails to communicate with Google Update.
Possible causes include the following:
a. Running Vista or Windows 7 and Google Chrome is set to always run as administrator. Set Google Chrome to a normal user to resolve. It is also not recommended to elevate Google Chrome’s privileges to the administrator level.
b. If Google Update is not in its proper location in the Windows Registry.
To fix this, use the Windows Registry Editor according to the following instructions.
1. Open the “Start” menu and select “Run.”
2. Enter “regedit” in the Run box. Click “OK.”
3. In the tree menu, navigate to “HKEY_CLASSES_ROOT\CSLID\{{2F0E2680-9FF5-43C0-B76E-114A56E93598}\LocalServer32”
4. The “Default” value should point to the location of the GoogleUpdate.exe or GoogleUpdateOnDemand.exe file. Verify that the file actually exists at the given path.
5. If the file does not exist at all, uninstall and reinstall Google Chrome to fix the problem.
6. If the file exists at a different location, right click the “Default” value and select “Modify.” Enter the correct file path, making sure to use double quotation marks.
3. “Update server not available (error: 7)” :
Error 7 means the update was downloaded successfully, but failed to install properly.
First, try restarting the computer. After restarting, use the Windows Task Manager to verify that GoogleUpdate.exe or GoogleUpdateOnDemand.exe appears in the list of processes. If it does, try updating again through the browser.
If there are still problems, reinstall Google Chrome.
Reporting Problems
Google encourages users who encounter unknown or persistent errors to visit their discussion and help forums. One can also report a problem that cannot be fixed, which enables Google to further investigate the issue.


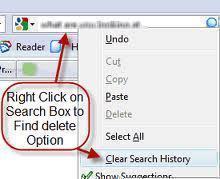
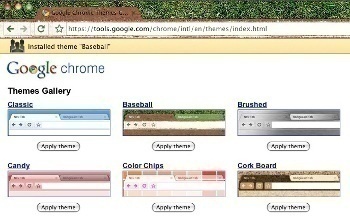
Follow Us!