The OS X operating system on a Mac lets computer users zoom out on the entire computer display without having to do so for each application that is open on the computer. This feature is embedded in the operating system as an accessibility feature and also has uses in the classroom for zooming out on multimedia displays when projected on an overhead display or television monitor. Depending on the OS X version on the Mac, users can zoom out via a variety of methods including shortcut keys, Preference menu toggling, or through a combination of keystroke and mousewheel action.
How to Zoom Out on a MAC
Step 1 – Choose the Apple icon on the Mac’s top left corner.
Step 2 – Select the “System Preferences” menu option and click the “Universal Access” menu choice.
Step 3 – Choose the “Seeing” menu tab then click the “On” checkbox in the Zoom section to turn on Zoom.
Step 4 – Exit from the Window and the Zoom menu will be enabled to zoom out on the MAC.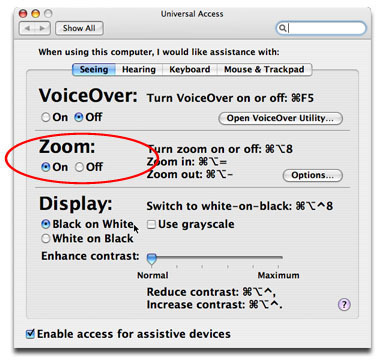
Zoom Out with Shortcut Keys
When zoom is enabled you can use shortcut keys to zoom out/in on the computer display.
Zoom Out: Select the “Option, Command, and -” keys to zoom out on the Mac display.
Zoom In: Select the “Option, Command, and +” keys to zoom in on the Mac display.
Turn Zoom On/Off: Click the “Option, Command, and 8” keys to turn the Zoom feature on or off.
Regardless of whether zoom is enabled in Universal Access it is possible to hold the Ctrl key and scroll to zoom in and out. If on a touchpad two-finger swipe up while holding the Ctrl key would zoom in, and a swipe down would zoom out.
Zoom Out with the Mouse on a MAC
Starting in 2009, Apple incorporated the ability to zoom out or in with a mouse via a mousewheel in OS X. To Zoom in/out, press the “Control” key and pull down or up on the mousewheel to zoom in/out. The entire Mac screen will then be zoomed in the appropriate direction similar to using the Preferences or shortcut key options, but with fewer keystrokes/clicks required to conduct the action.

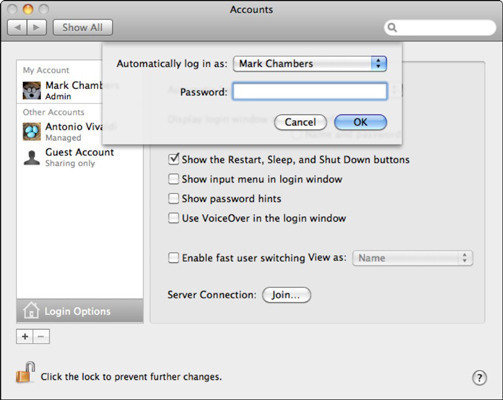


hl
guess what, u solve somethin my IT rep couldnt thanks!
Ella Thiele
This was very helpful! Thankyou so much Will!