Management Tools for Administering Exchange Server
The Active Directory Users and Computers Management Console
The Active Directory Users and Computers snap-in is extended to support the management of mailbox configurations and settings. The Active Directory Users and Computers management console is the central tool used for creating and managing user account and computer account objects and configuration settings in Windows domains.
Users can apply different permissions to different Exchange server objects. Permissions can be assigned at the Exchange organization level and at the Administrative Group level:
- Exchange Full Administrator
- Exchange Administrator
- Exchange View Only Administrator
The Exchange System Manager
The Exchange System Manager uses extension snap-ins to perform its tasks. Extension snap-ins extend other extensions’ functionality. To maintain configuration information, Exchange System Manager communicates with a Windows 2000 or Windows Server domain controller.
The Exchange System Manager window is displayed when Exchange System Manager is started. It contains directory information relating to the Exchange organization from the specified domain controller. Multiple Exchange System Manager windows can be simultaneously displayed. To do this, simply select the particular node and select New Window From Here to open a new Exchange System Manager window.
The Mailbox Manager utility
The Mailbox Manager utility is automatically installed when an Exchange Server server is installed. The Mailbox Manager utility allows users to configure mailbox recipient policies to manage email retention policies and mailbox cleanup tasks. With Exchange Server, users do not need to configure mailbox management on each specific Exchange server. Policies can be replicated through Recipient Update Service (RUS).
Mailbox recipient policies can be configured to:
- Delete mailbox items based on the following:
- Size
- Time
- Age limit
- Specific folders
- Move mailbox items based on the above criteria.
A few preconfigured options that can be specified when configuring mailbox recipient policies are listed here:
- Move to Deleted Items option: This option moves items to the Deleted Items folder in the Exchange mailbox. Items that match certain predefined criteria are included in the move to the Deleted Items folder.
- Move to System Cleanup option: This option creates a partial replica of the mailbox folders and any items that surpass the predefined criteria are moved to the system folders and are then stored there.
- Delete Immediately option: The Delete Immediately option deletes each item that surpasses the predefined policy criteria.
- Generate Report Only option: Determines the impact of initiating a policy to move items or to delete items. The options users can choose between when using the Generate Report Only option are listed here:
- Send Summary Report to Administrator – provides information on the size of all items that are deleted or moved to other folders.
- Send Detailed Report to Administrator – provides information on all items processed and all affected policies and folders.
The Exchange System Manager creates mailbox recipient policies in the Recipient Policies container. When users configure mailbox cleanup tasks, they have to define the message size limits and message age limits.
The default values for message size limits and message age limits are listed here:
- Message size limits: 1024 KB
- Message age limits: 30 days
The Mailbox Recovery Center Tool
The Mailbox Recovery Center tool is a new Exchange Server feature that can be initiated from within the Exchange System Manager.
The uses and features of the Mailbox Recovery Center tool are summarized here:
- Recover and reconnect disconnected mailboxes to Active Directory accounts.
- Mailbox conflicts between Active Directory accounts can be identified and resolved.
- Mailboxes can be merged as well.
- Individual mailboxes and multiple mailboxes can be recovered at one time.
Through the Event Viewer, various system events and errors can be viewed and examined. All events are written to Event logs. Exchange services mainly use the application event log.
Services snap-in can be used to manage services, including the Exchange Server services, running on the server. The snap-in is utilized to configure settings including the Startup Type and the Log On account for Exchange Server services to run. There are a number of recovery options with different escalation levels, such as Take No Action, Run A File, Reboot The Server, or Restart The Service that can be configured.
A better option than utilizing the Services snap-in is using the Computer Management utility . The Computer Management utility manages applications and services on the local computer and on a remote server. The utility also enables access to systems tools and storage utilities: Event Viewer, System Information, Removable Storage, and Disk Management.
When it comes to monitoring the system’s state, the Computer Management snap-in or Performance utility can be utilized. The Performance Logs and Alerts tool can be accessed through the Computer Management snap-in and Performance utility. However, only the Performance utility offers System Monitor use. When utilizing System Monitor to monitor performance, performance data can be specified in charts, reports, and real-time graphs. Both the performance of local computers and remote computers can be monitored.
Programs and processes running on a Windows computer can be controlled, monitored, and started or stopped through the Task Manager. Task Manager includes a Processes and Performance tab that contain valuable information on the active processes running on a server, resource utilization, and CPU and memory usage. The End Process button located in the Processes tab and End Task button found in Applications tab can be used to end running process.
The Backup utility is included in each Windows version and is typically used for backing up system files and network data. The backup utility makes it possible for backup jobs to be scheduled. Through the Backup utility, backups can be scheduled to run during off peak hours.
The Windows Registry Editors can be used to examine and change startup settings of Exchange Server 20003 services. The following can modify these service settings:
- REGEDIT.EXE
- REGEDT32.EXE
Any modifications made are written to the Registry immediately and there are controls that prevent invalid parameters from being specified. It is recommended to only use the Registry Editor when no other administrative tool is available for use.
Similar to the Registry Editors, the Active Directory Service Interface (ADSI) Edit snap-in allows Active Directory information to be directly changed and deleted from the Domain, Configuration, and Schema partitions.
Managing Exchange Server Mailboxes
The following list includes all activities and tasks associated with managing Exchange Server mailboxes:
- Managing mailbox settings
- Changing e-mail addresses
- Configuring mailbox permissions
- Deleting mailboxes
- Moving mailboxes
- Reconnecting a disconnected mailbox in Active Directory
- Hiding a mailbox from the Global Address List (GAL)
- Specifying storage limits
- Specifying delivery restrictions on a mailbox
- Forwarding mailboxes to other e-mail addresses
- Configuring and managing contacts
- Changing Exchange feature statuses for mail enabled objects
Manage Exchange mailboxes with either of these methods:
- Use the Active Directory Users and Computers management console to manage mailboxes and mail enabled objects.
- Use Exchange System Manager to configure and manage mailbox settings.
After an object in Active Directory is mail-enabled, users can configure Exchange options and Email options for the associated mailbox.
Access the Exchange options and Email options through the Properties of the User object in the Active Directory Users And Computers management console.
The options that can be configured on the Exchange General tab are listed here:
- Mailbox Store – identifies the mailbox store that the user account is a member of or belongs to.
- Alias – this is an alternate name that can be used instead of the specific user account’s logon name.
- Delivery Restrictions – defines the maximum size limits for both sending mail and receiving mail.
- Delivery Options – restricts the number of addresses that the user object can transmit messages to. When configuring accounts, users can also activate the send on behalf of options for user accounts.
- Storage Limits – specifies the allowed mailbox size limit.
How to Mail-enable Active Directory Objects
- Click Start, Administrative Tools, and Active Directory Users And Computers to open the Active Directory Users And Computers management console.
- Select the user account object to be mail-enabled.
- Click the Action menu and select Exchange Task.
- The Exchange Task Wizard starts.
- On the Exchange Task Wizard Welcome page, click Next.
- Click the Create Mailbox option on the Available Task page then click Next.
- Specify the mail store.
- Specify the server that will host the mailbox. Click Next.
- Review the displayed summary information.
- Click Next. Click Finish.
How to Create an Alias
- Open the Active Directory Users And Computers management console.
- Select the appropriate user account object.
- Right click the user account object and select Properties from the shortcut menu.
- Click the E-Mail Addresses tab.
- Click the New button.
- The New E-Mail Address dialog box opens.
- Choose the e-mail address type to create then click OK.
- Enter the e-mail address.
- Click OK.
- On the E-Mail Addresses tab, the primary e-mail address is displayed in bold font. The alias address is displayed in standard font.
How to Configure Mailbox Permissions
In order to grant mailbox rights, use the steps below:
- Open the Active Directory Users And Computers management console.
- Select the appropriate user account object.
- Right click the user account object and select Properties from the shortcut menu.
- Click the Exchange Advanced tab.
- Click Mailbox Rights.
- The Mailbox Rights dialog box opens.
- Specify the appropriate level of Exchange mailbox rights.
- Click OK.
In order to grant the Send On Behalf permissions, use the steps below:
- Open the Active Directory Users And Computers management console.
- Select the appropriate user account object.
- Right click the user account object and select Properties from the shortcut menu.
- Click the Exchange General tab.
- Click Delivery Options.
- The Delivery Options dialog box opens.
- Click the Add button.
- The Active Directory object dialog box opens.
- Enter the name of the user that the Send On Behalf permission should be granted to.
- Click OK.
- The user’s name is displayed in the Grant This Permission To field.
In order to grant permissions in Outlook, use the steps below:
- Navigate to the folder that permission will be granted to.
- Right click the folder and select Properties from the shortcut menu.
- Click the Permissions tab.
- Click Add.
- The Global Address List (GAL) is displayed.
- Select the users that should have permissions to the folder then click OK.
- Each user is assigned the default permission.
- Change the permissions assigned, if necessary.
How to Move Mailboxes
How to move mailboxes using the Exchange Task Wizard:
- Click Start, Administrative Tools, and Active Directory Users and Computers.
- Locate the users whose mailbox should be moved.
- Select all the users that should be moved, then right click and select Exchange Tasks from the shortcut menu.
- The Exchange Task Wizard launches.
- Click Next on the Exchange Task Wizard welcome page.
- Select the Move Mailbox option and click Next.
- The Move Mailbox page is displayed.
- The existing mailbox location is displayed in the Current Mailbox Store textbox.
- Use the Server drop-down list box and the Mailbox Store drop-down list box to specify the mailbox’s new location. Click Next.
- On the following page, specify how Mailbox Move handles corrupted messages in the mailbox.
- Click Next.
- Define when the mailboxes should be moved. Click Next.
- The Task in Progress page appears.
- The connections are established to the source server and destination server, and the mailboxes are moved.
How to Move Mailboxes with the Exchange Mailbox Merge Wizard
Use the ExMerge utility (Exmerge.exe) to extract the mailbox contents to a personal store (PST) file then add the PST file to the user’s Outlook profile. The PST file can be added to a destination mailbox to another server, site, or organization.
ExMerge can be used to merge the information listed here:
- User mail messages
- User folders
- Folder rules created using Exchange 5.0
- Outlook calendars
- Contacts
- Tasks
- Journal
- Notes
To move mailboxes using the ExMerge utility:
- Install the Exmerge.exe and Exmerge.ini on the server.
- Start Exmerge.exe.
- The Exchange Mailbox Merge Wizard initiates.
- Click Next on the Exchange Mailbox Merge Wizard Welcome page.
- On the Procedure Selection page, select the Extract And Import (One-Step Procedure) option then click Next.
- On the Source Server page, select the source server.
- To control how the mailbox merge procedure runs, click the Options button.
- A dialog box then displays a number of tabs (pages) that can be used to define a number of options.
- On the Data page, define settings that control how much data is migrated. The default option is that the User Messages And Folders checkbox is enabled. Select which additional data should be included in the migration.
- On the Import Procedure page, specify how the migrated data is written to the destination mailbox.
- On the Folders page, specify which folders in the mailbox are included in the migration procedure. The default setting includes all folders in the migration. Specify which folders should be part of the migration process.
- On the Dates page, specify that only messages that fall within a certain date period are included in the migration procedure. The default setting includes all messages in the migration, the date is not considered.
- On the Message Details page, specify that only specific types of messages are included in the migration based on criteria such as message subjects or attachment names.
- Click OK and click Next.
- On the Destination Server page, specify the name of the destination server for the migration and then click Next.
- On the Mailbox Selection page, select the mailbox in the available list that should be migrated then click Next.
- If migrating mailboxes to a server in a different locale, specify the appropriate option in the available list and click Next.
- On the Target Directory page, select the folder that should store the temporary .pst files utilized in the migration. Click Next.
- Specify whether these settings should be saved or not saved and click Next.
- The Process Status window opens, showing the migration procedure’s status.
- Click Finish.
How to Delete a Mailbox
- Open the Active Directory Users And Computers management console.
- Select the appropriate user account object.
- Right click the user account object and select Exchange Tasks.
- The Exchange Task Wizard initiates.
- Select the Delete Mailbox option from the list of available options.
- Using the Exchange Task Wizard prompts, delete the user account’s mailbox.
How to Reconnect a Mailbox in Active Directory
- Open Exchange System Manager.
- Expand the Mailbox Store that contains the mailbox.
- Select the Mailboxes folder. The details pane displays all existing mailboxes.
- Right click the mailbox that should be reconnected and select Reconnect from the shortcut menu.
- Select the user account to which the mailbox should be associated.
- Click OK.
How to Configure Storage Limits for a Mailbox
- Open the Active Directory Users And Computers management console.
- Select the appropriate user account object.
- Right click the user account object and select Properties from the shortcut menu.
- Click the Exchange General tab.
- Click Storage Limits.
- The Storage Limits dialog box opens.
- Uncheck the Use Mailbox Store Defaults checkbox in order to configure mailbox storage settings.
-
- To send a warning to the user when his/her mailbox reaches the storage limit, enable the Issue Warning At (KB): checkbox and specify the appropriate value.
- To force the user to clean up a mailbox that has ignored an issued warning, enable the Prohibit Send At (KB): checkbox then specify the desired value.
- To force the user to clean up a mailbox in order to receive/send new messages, enable the Prohibit Send And Receive At (KB): checkbox and set the appropriate value for the option.
- Uncheck the Deleted Item Retention checkbox in order to define one’s own Deleted Item Retention settings.
- Click OK.
How to Configure Storage Limits for a Mailbox Store
- Exchange System Manager.
- Locate the specific mailbox store that storage limits will be defined for.
- Access the mailbox store’s properties.
- Click the Limit tab.
- Define the desired storage limit settings for the mailbox store using the folowing:
-
- Enable the Issue Warning At (KB): checkbox and specify the appropriate value for the option.
- Enable the Prohibit Send At (KB): checkbox and specify the desired value for the option.
- Enable the Prohibit Send And Receive At (KB): checkbox and set the appropriate value for the option.
- Specify when Exchange Server should send warnings to mailboxes that have reached storage limits.
- Define the desired deletion settings for the mailbox store using the following textboxes:
-
- Keep deleted items for (days)
- Keep deleted mailboxes for (days)
- Click OK.
How to Configure Storage Limits through Mailbox Store Policies
- Open the Exchange System Manager tool.
- Create a System Policy folder by right clicking the Administrative Group container that contains the Exchange server, selecting New, and selecting System Policy Container from the shortcut menu.
- Right click the System Policy container, select New, and select Mailbox Store Policy from the shortcut menu.
- The New Policy dialog box opens.
- Select the property pages that should be available in the mailbox store policy. Choose from the following:
- General
- Database
- Limits
- Full-Text Indexing
Enable the checkbox beside Limits and click OK.
- On the General tab, specify the name for the new mailbox store policy.
- Click the Limits (Policy) tab.
- Specify the desired storage limits and click OK.
- The new mailbox store policy is now displayed in the System Policies container in the Exchange System Manager.
- Right click the Policy and select Add Mailbox Store from the shortcut menu.
- The Select The Items To Place Under The Control Of This Policy dialog box opens.
- Specify the name of the mailbox store that this mailbox store policy should be applied to.
- If the name of the mailbox store is unknown, click the Advanced button.
- Click Find Now to display the mailbox stores in the Administrative Group.
- Select the mailbox stores to which this mailbox store policy should be applied.
- Click OK.
- All added mailbox stores should now be listed in the Storage Limits policy container’s details pane.
- To determine the effects of the mailbox store policy on a mailbox store, double click the mailbox store and click the Policies tab.
- To apply the mailbox store policy, right click the policy and select Apply Now from the shortcut menu.
How to Configure Delivery Restrictions on a Mailbox
- Open the Active Directory Users And Computers management console.
- Select the appropriate user account object.
- Right click the user account object and select Properties from the shortcut menu.
- Click the Exchange General tab.
- Click Delivery Restrictions.
- The Delivery Restrictions dialog box opens.
- Specify the desired restrictions.
- Click OK.
How to Forward Mailboxes to Other E-mail Addresses
- Open the Active Directory Users And Computers management console.
- Select the appropriate user account object.
- Right click the user account object and select Properties from the shortcut menu.
- Click the Exchange General tab.
- Click Delivery Options.
- In the Forwarding Address area, click the Forward To.
- Click Modify.
- Specify the name of the user that messages should be forwarded to and click OK.
- In order for each of the mailboxes to receive new messages, enable the Deliver Messages To Both Forwarding Address And Mailbox checkbox.
- To allow only the forwarding mailbox to receive new messages, ensure that the Deliver Messages To Both Forwarding Address And Mailbox checkbox is clear (not selected).
- Click OK.
How to Limit Access to a Mail-enabled Group
- Open the Active Directory Users And Computers console.
- Select the appropriate user account object.
- Right click the user account object and select Properties from the shortcut menu.
- Click the Exchange General tab.
- In the Message Restrictions area, select the select Accept Messages: From Everyone Except: option then specify the object to exclude.
- Click OK.
How to Delegate Control over Administrative Groups
- Open the Exchange Systems Manager.
- Navigate to the Administrative Group.
- Click the Action menu and select Delegate Control options.
- The Exchange Administration Delegation Wizard launches.
- Click Next on the Welcome to the Exchange Administration Delegation Wizard screen.
- Click Add.
- Provide the details of the Active Directory user account or group that control over the Administrative Group is being delegated to.
- Select the Exchange role that should be assigned. Click OK.
- Click Next then Finish.
How to Identify Disconnected Mailboxes
- Open the Exchange System Manager.
- Open the Tools container.
- Select Mailbox Recovery Center.
- Click the Action menu and select Add Mailbox Store.
- Provide the name of the mailbox store that should be added. Click OK.
- All mailboxes that are disconnected are displayed in the details pane.
How to Resolve a Conflicting Mailbox
- Open the Exchange System Manager.
- Open the Tools container.
- Select Mailbox Recovery Center.
- Click the Action menu and select Add Mailbox Store.
- Provide the name of the mailbox store. Click OK.
- In the details pane, select each mailbox(es) that should be resolved.
- Click the Action menu and select Resolve Conflicts.
- The Exchange Mailbox Conflicts Resolution Wizard launches.
- Click Next on the Exchange Mailbox Conflicts Resolution Wizard Welcome screen.
- On the User Matching page, select which Active Directory account(s) should be resolved then click Next.
- A message should be displayed, indicating that sufficient information exists to correct the issue and prepare the account for reconnection.
- Select Finish.
How to Recreate an Account and Reconnect a Mailbox
- Proceed to create the Active Directory accounts using the names of those mailboxes that are going to be recovered.
- Open the Exchange System Manager.
- Open the Tools container.
- Select Mailbox Recovery Center.
- Click the Action menu and select Add Mailbox Store.
- Provide the name of the mailbox store that contains the mailboxes to be recovered. Click OK.
- Select each mailbox that should be recovered.
- Click the Action menu and select Find Match.
- The Exchange Mailbox Matching Wizard starts.
- Click Next on the Exchange Mailbox Matching Wizard Welcome screen.
- The results of the search for matches are displayed.
- After the Exchange Mailbox Matching Wizard has completed, reconnect the mailboxes to the Active Directory account.
- Select each mailbox that should be reconnected to an Active Directory account.
- Click the Action menu and select Reconnect.
- The Exchange Mailbox Reconnect Wizard launches.
- Click Next on the Exchange Mailbox Reconnect Wizard Welcome page.
- Verify the information displayed in the Ready to Proceed dialog box.
- Click Next to reconnect the mailboxes to the Active Directory accounts.
- Click Finish.
How to Create a Report with the Mailbox Manager
- Open the Exchange System Manager.
- Navigate to the recipient policies container.
- Select the recipient policies container.
- Select the Action menu and select New then Recipient Policy.
- On the New Policy dialog box, select the Mailbox Manager Settings option.
- Click OK.
- Provide a name for the mailbox recipient policy in the Name field.
- Click the Modify tab.
- Specify policy membership for the mailbox policy then click OK.
- On the Recipient Policy Change dialog box, click OK.
- Click the Mailbox Manager Setting (Policy) tab.
- In the Processing a Mailbox drop down list box, click the Generate Report Only option.
- Click OK.
How to Configure Mailbox Cleanup Tasks
- Open the Exchange System Manager.
- Navigate to the recipient policies container.
- Select the recipient policies container.
- Select the Action menu, select New, then Recipient Policy.
- On the New Policy dialog box, select the Mailbox Manager Settings option.
- Click OK.
- Provide a name for the mailbox cleanup policy in the Name field.
- Click the Modify tab.
- Specify policy membership for the cleanup policy then click OK.
- On the Recipient Policy Change dialog box, click OK.
- Click the Mailbox Manager Setting (Policy) tab.
- Specify the mailbox cleanup options.
- Click OK.
How to Schedule Mailbox Manager Tasks
- Open the Exchange System Manager.
- Select the Exchange server that will run the Mailbox Manager tasks.
- Click the Action menu and select Properties.
- Click the Mailbox Management tab.
- Select the Start Mailbox Management Process option to specify one of the predefined schedules.
- To create one’s own schedule, click Custom.
- Select the Reporting option to send a report to the administrator account indicated on the Administrator tab.
- Select the Administrator option in order to specify the administrator account to which reports should be sent.
- Click OK.
How to Change the Status of Exchange Features for Mail-enabled Objects.
- Open the Active Directory Users And Computers console.
- Select the user account objects that should be modified.
- Using the Exchange System Manager menu, click Action then select Exchange Tasks.
- The Exchange Task Wizard starts.
- On the Exchange Task Wizard Welcome page, click Next.
- Select the Configure Exchange Features option. Click Next.
- Select the Exchange features that should be enabled or disabled.
- Select either the Enable or Disable tab then change the options accordingly. Click Next to proceed.
- Review the displayed summary information.
- Click Next. Click Finish.
Configuring Exchange Information Stores
How to Create Storage Groups
- Click Start, All Programs, Microsoft Exchange, and select Exchange System Manager.
- Exchange System Manager opens.
- In the left pane, right click the Exchange server, select New, and Storage Group from the shortcut menu.
- In the Properties dialog box that opens, in the Name textbox, provide a name for the new storage group. This is the name that will appear in Exchange System Manager and in the Active Directory Users And Computers management console.
- In the Transaction log location box, provide the location for storing the transaction logs. Click the Browse button to navigate to the location.
- In the System path location box, provide the location for storing temporary files. Click the Browse button to navigate to the location.
- In the Log file prefix box, the Exchange server automatically assigns the specific log file prefix.
- Enable the Zero out deleted database pages checkbox to have all deleted data removed from the drive.
- The Enable circular logging checkbox should not be enabled.
- Click OK.
How to Add Mailbox Stores
- Click Start, All Programs, Microsoft Exchange, and select Exchange System Manager.
- Exchange System Manager opens.
- In the left pane, right click the storage group container, select New, then Mailbox Store from the shortcut menu.
- On the General tab, provide the database name, default public store, and the offline address list to use.
- Users can also enable message archiving and specify whether clients support S/MIME signatures and whether plain text should be displayed in fixed sized font.
- On the Database tab, provide the location the database locations.
- On the Limits tab, specify the message storage limit, the deleted items policy, and the deleted mailbox policy.
- On the Full Text Indexing tab, specify the frequency at which the full text index is updated or rebuilt.
- On the Details tab, specify which configuration information administrators need to manually input.
- On the Policies tab, specify the system mailbox store policies for the mailbox store.
- Click OK.
Managing Exchange Contacts
The Exchange Server recipient type, called contacts, is usually created when organizations need to communicate with the following entities:
- External SMTP addresses
- Non-native Microsoft mail systems
- Non-Exchange mail recipients
If a contact is assigned an SMTP address in the domain that it is stored in, the contact can receive internal mail and external mail through the identical email domain as mail enabled users. Exchange contacts are created in the Active Directory Users And Computers console.
How to Create Exchange Contacts
- Open the Active Directory Users And Computers console.
- Navigate to the organizational unit wherein the new contact should reside.
- Select the organizational unit.
- Click the Action menu and select New then Contact.
- Provide the details for the new contact and click Next.
- On the Email page, provide the alias for the contact.
- Select the Create an Exchange Email Address checkbox so that an email address is created for the new contact.
- Click Modify.
- Select the SMTP Address option.
- Provide the fully qualified Internet email address that should be used for the new contact.
- To override the default Internet mail message formats, click the Advanced tab.
- Click OK.
- Click Next then click Finish.
How to Create an Exchange Contact to Send Mail to an External SMTP Email Address
- Open the Active Directory Users And Computers management console.
- Navigate to the organizational unit wherein the new contact should reside.
- Select the organizational unit.
- Click the Action menu and select New then Contact.
- Provide a name for the contact.
- Provide a display name for the contact. This name will be used in the Active Directory Global Catalog. Click Next.
- Enable the Create an Exchange Email Address checkbox on the New Object page.
- Click Modify.
- Create the external SMTP email address where messages are to be forwarded. Click Next.
- Verify the information displayed on the Summary page.
- Click Finish.

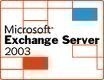
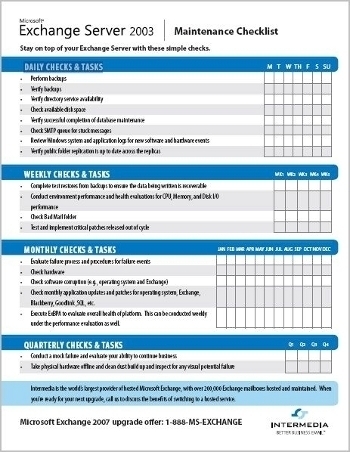
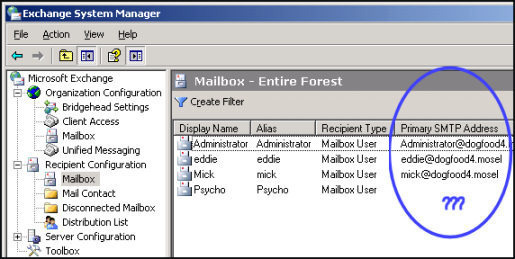
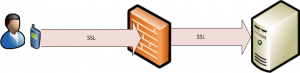
Follow Us!